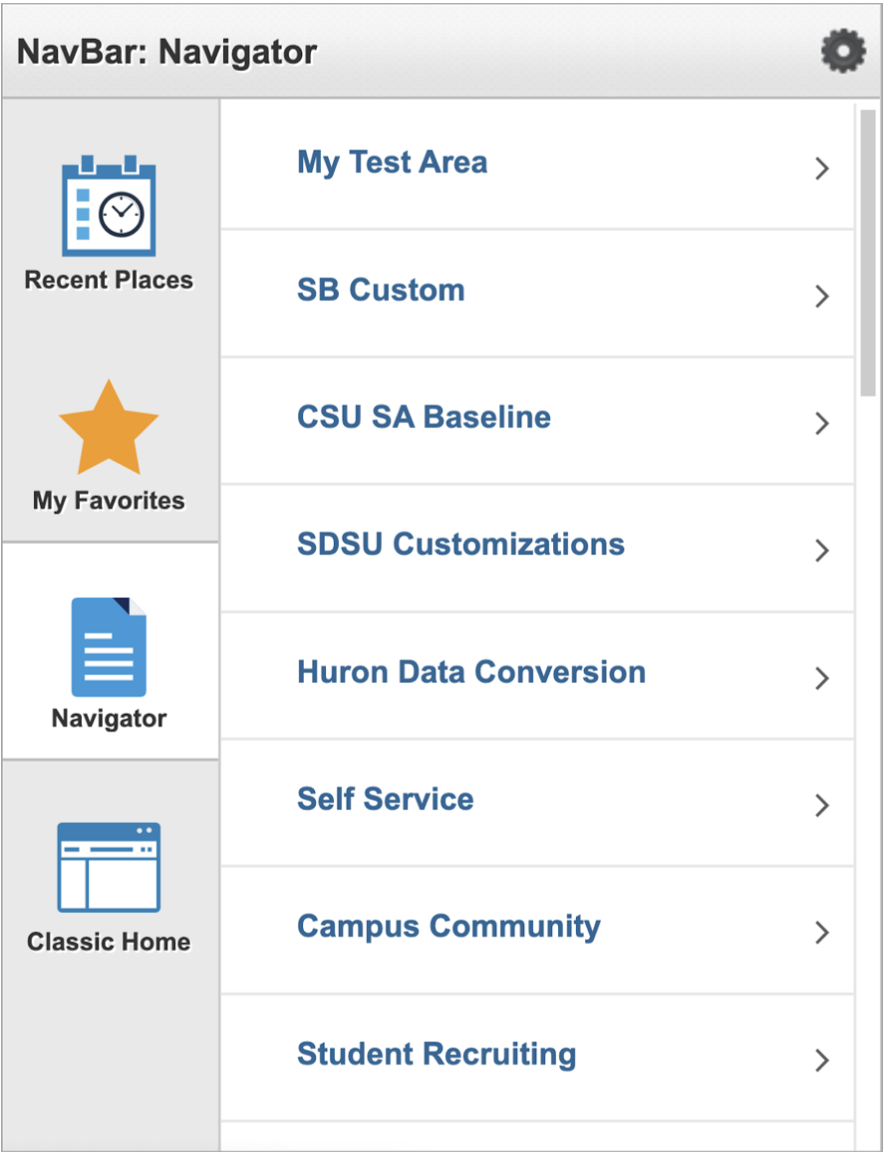How Do I Use my.SDSU Homepage Tiles?
Introduction
When you log into my.SDSU, you will see a homepage with tiles. The tile navigation presents sets of links that allow you to quickly access various components such as Manage Classes, ID Lookup, Faculty Center, and other essential collections.
Depending on your role, you may have access to some tiles.
Instructions
Note: Your screen may look different from the screenshots in this guide.
Watch Tutorial
View Time | 1:46 Mins
Watch this video to learn about the tiles on your homepage.
Logging In
To log into my.SDSU, visit my.SDSU.edu and select the log in option on the top of the page.
- Enter your SDSUid.
- Enter your password and complete the DUO authentication process.
Note: If you are already logged into an SDSU application, like Canvas or Gmail, you may not be prompted to log in with your SDSUid or use DUO to authenticate your account. - Choose whether you want to stay signed in.
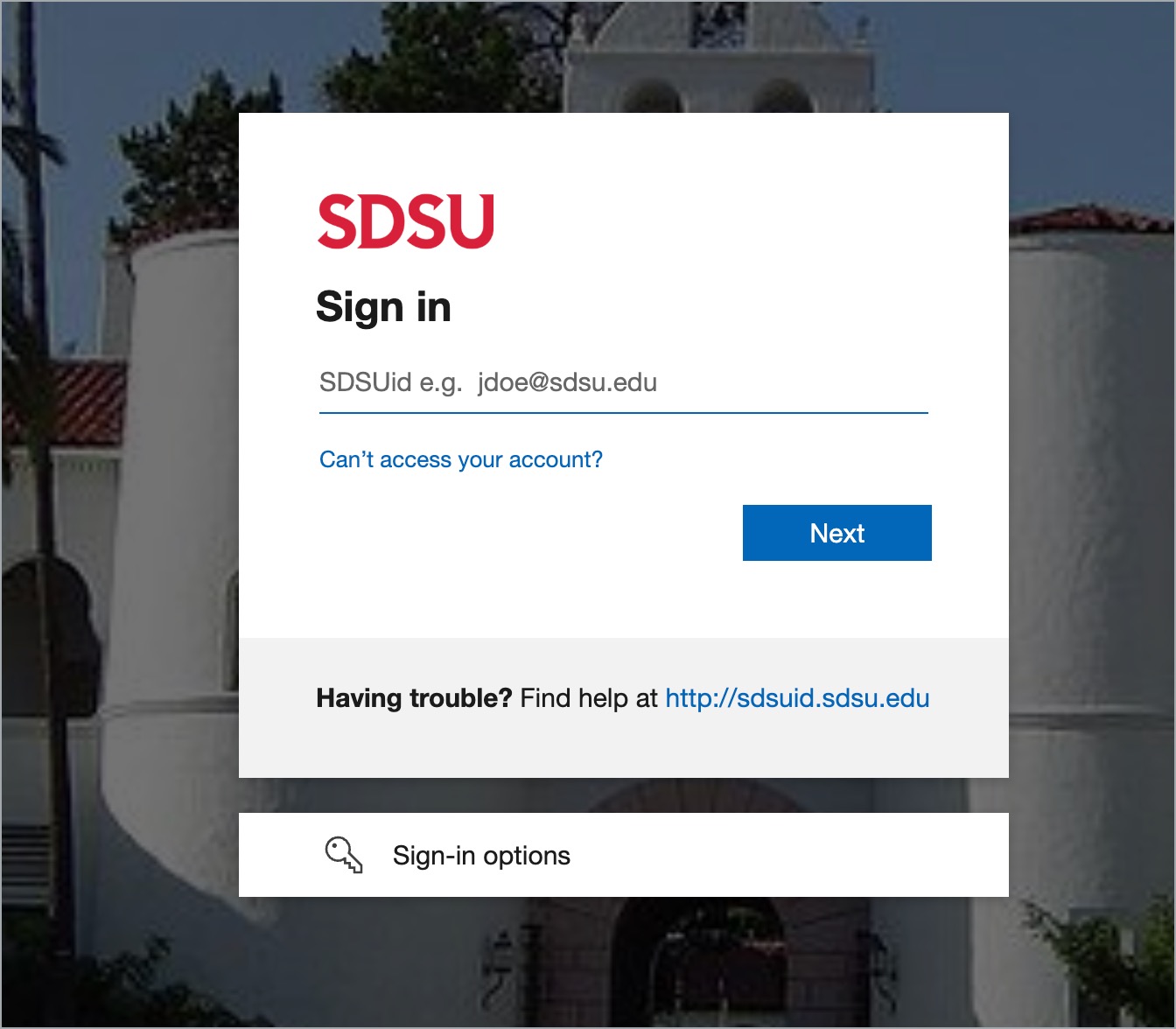
my.SDSU Homepage
Note: Your screen may look different from the screenshots in this article. You may not have access to some features.
This is your landing page after successfully logging in.
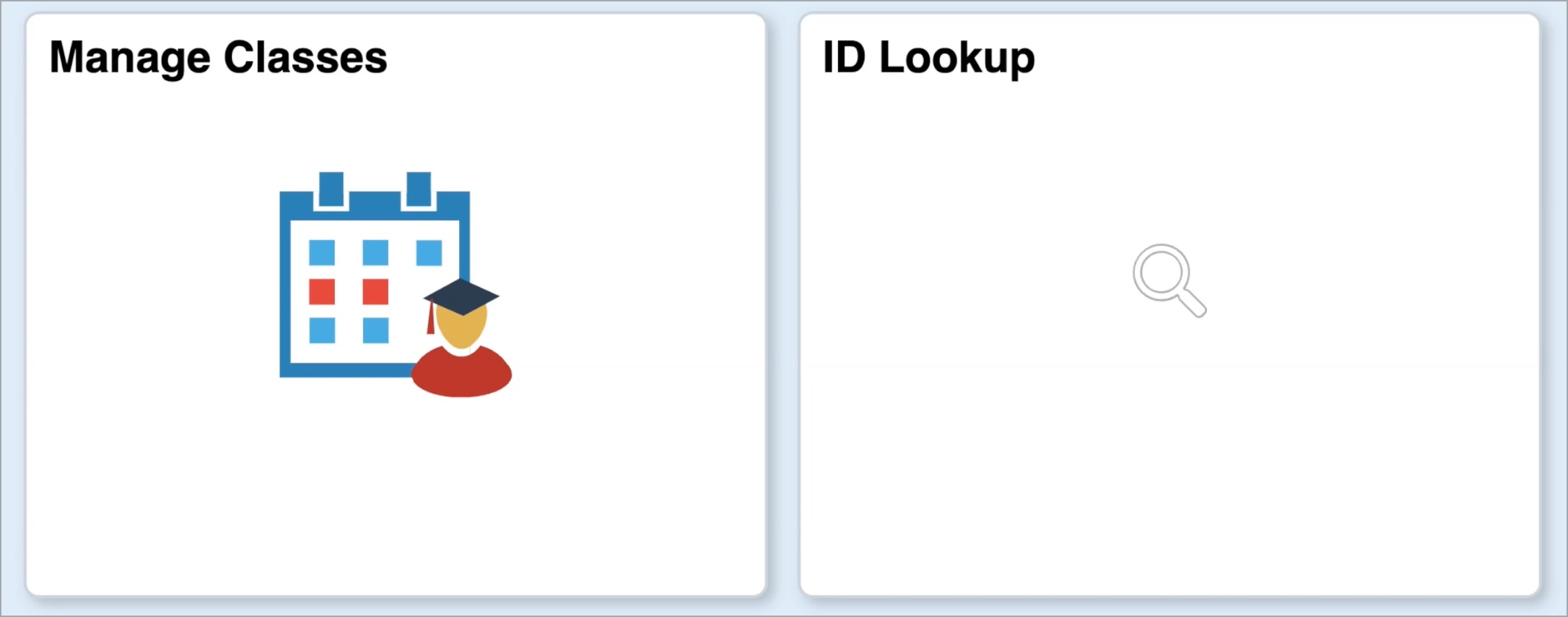
Banner Buttons
The standard banner includes four buttons located in the upper right hand corner of the screen.

Home Return to the homepage from any screen
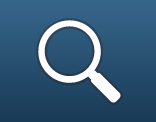
Global Search The search function can help you quickly find a page without going through the multi-step navigation menu.
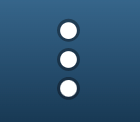
Actions List Access available actions for your current window. These actions may include Help, Add to Favorites, and Signing Out.
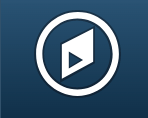
Navigation Bar (NavBar) Access navigation options such as the Community Center.
Navigation Bar
The Navigation Bar (NavBar) provides options to help with my.SDSU navigation.
Select the NavBar icon in the upper right right-hand corner of the screen to begin. Once opened you will be presented with the NavBar:
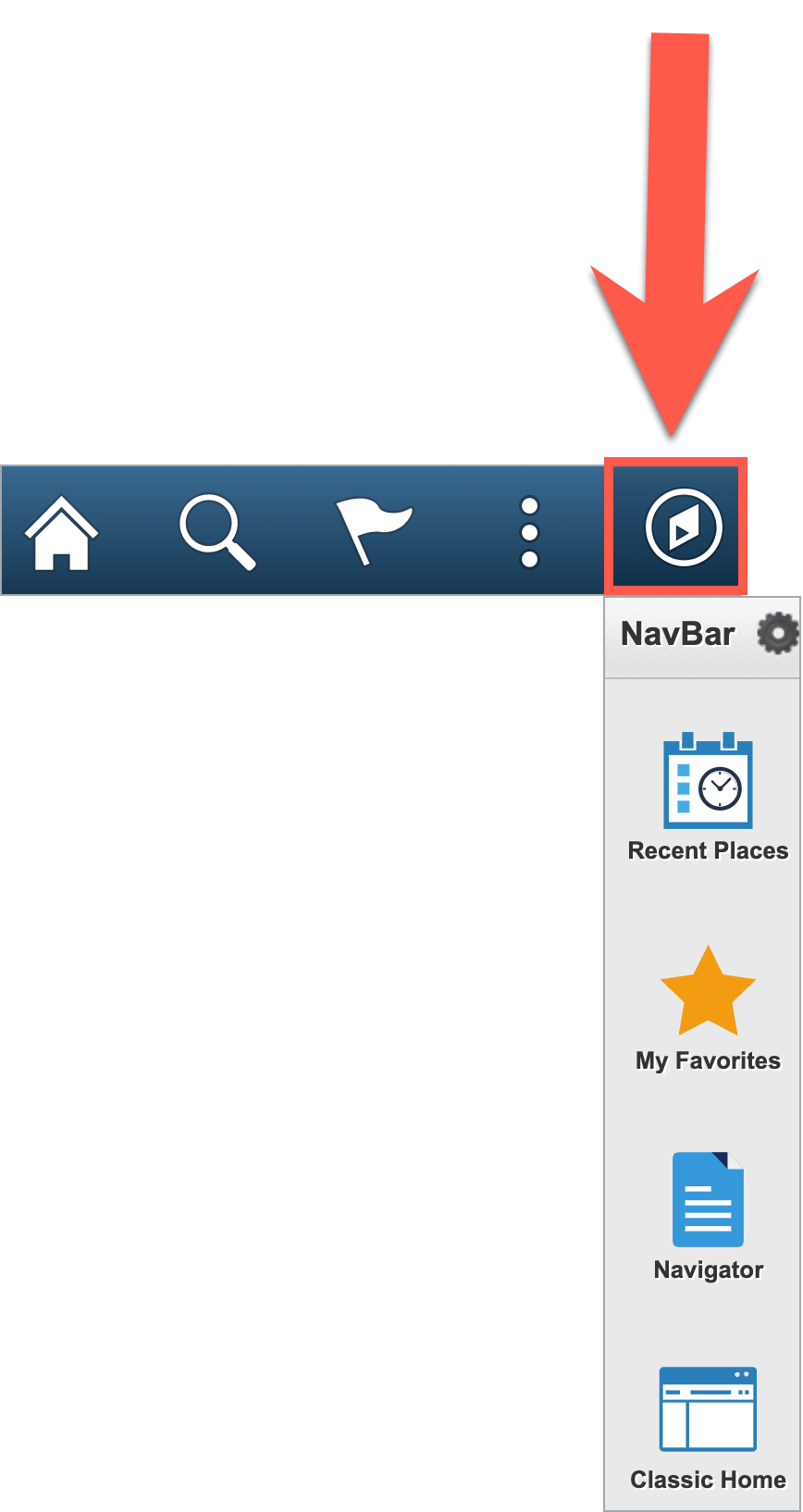
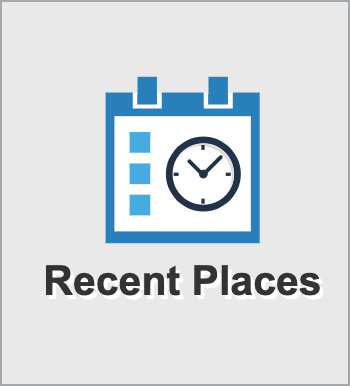
Recent Places
Displays the last five pages you visited.

My Favorites
Provides the option of adding pages you frequently visit for quick and easy access.
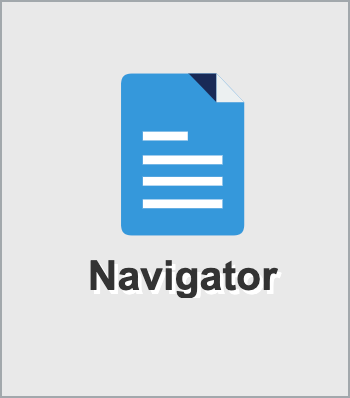
Navigator
Provides access to the navigation menu that features modules such as, but not limited to: Campus Community, Student Records, Admissions, Student Financials, & Financial Aid.
Navigator
Note: Advisors and Staff may be more likely to use this feature. The Navigator lists all modules including the Campus Community, which is an essential section for reviewing and updating student information.
To access the Navigator, select the NavBar icon in the upper right corner of the screen. Learn how to use the Navigator.