How Do I Request Additional Access to my.SDSU?
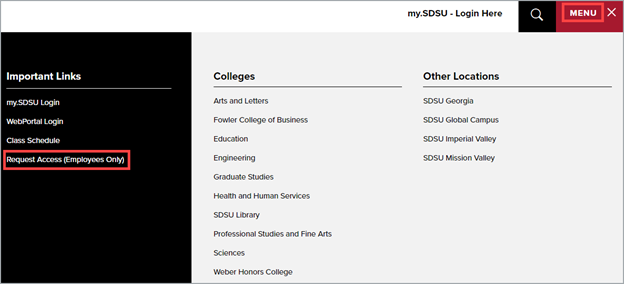
Introduction
Note: Your screen may look different from the screenshots in this article.
If you are new to SDSU or your roles have changed, you may need to request additional access in my.SDSU using the Access Request Form. You can request access to specific role(s), such as Advisor or Department Scheduler, or ask to copy another employee’s access. You will be asked to provide justification for your request, and the form will go through an approval process. This guide will take you through the process of submitting an Access Request Form. Note: The Access Request Form is only for faculty, staff, and student employees. If students need additional access in my.SDSU, they should submit a ServiceNow ticket.
Note: If you are an Auxiliary or Global Campus employee who needs access to my.SDSU, please submit a ServiceNow ticket to request access to the Access Request Form. If you are not an Auxiliary or Global Campus employee, there is no need to submit a ServiceNow ticket to request additional access in my.SDSU.
Instructions
- On the my.SDSU homepage, select MENU at the top of the page. Then select Request Access (Employees Only) under Important Links.
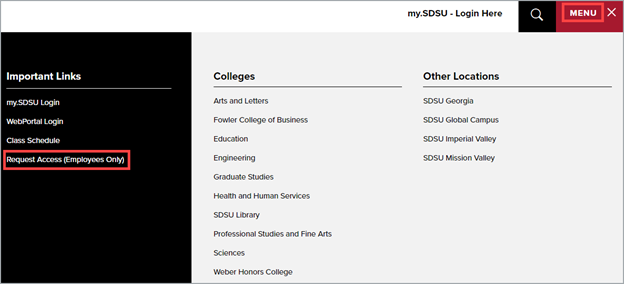 Open the image full screen.
Open the image full screen.
Note: If you are not logged on to my.SDSU or your SDSU email, you will be prompted to log on at this point. -
The Access Request Form will launch. Your personal information will be automatically populated at the top of the form in the Requester Information section.
Action Types indicate which type of change you are requesting:
•Choose Add if you are a new employee who does not have access to my.SDSU, or if you are filling out this form on behalf of a new employee who does not currently have access.
•Choose Delete if you no longer require access to my.SDSU, or if you are filling out this form on behalf of an employee who no longer requires access to my.SDSU. Open the image full screen.
Open the image full screen. - You may request access for yourself or another SDSU employee. In the User Account to Add or Update section, check the box next to the campus where the employee works and then enter the employee’s ID in the Enter Emplid, RedID, or SDSUid text box.
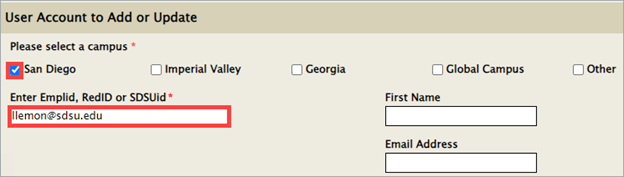 Open the image full screen.
Open the image full screen. - Once you enter the employee’s ID and select tab, the rest of the employee’s information will automatically populate.
 Open the image full screen.
Open the image full screen. - You will be asked what additional access is needed and for the justification for additional access. Enter your answers in the text boxes. You are required to put an answer in all text boxes.
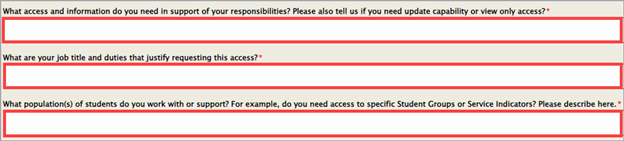 Open the image full screen.
Open the image full screen. - If any of the Most Common Campus Roles align with your job duties, select the checkbox next to the role(s) you would like to request. You can make multiple selections. Please align your requested role with your job duties as best as possible. Descriptions of the roles are provided.
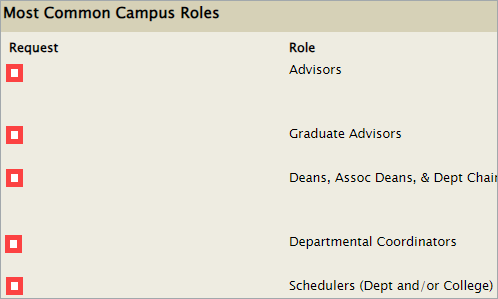 Open the image full screen.
Open the image full screen. - If there are additional role(s) you need access to, select Pick the roles needed from the Pick Roles or Copy User drop down menu. Select the checkbox next to any additional Security Modules you would like to request. You can make multiple selections.
 Open the image full screen.
Open the image full screen.
If there is another employee whose access you would like to have, select Copy a current user’s access from the Pick Roles or Copy User drop down menu. Next, enter the employee’s ID in the Enter Emplid or RedID or SDSUid user to copy textbox.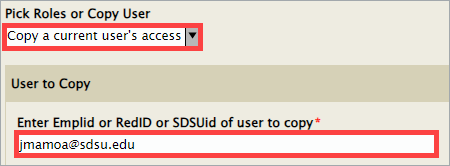 Open the image full screen.
Open the image full screen.
Their roles will automatically populate in the User Roles textbox.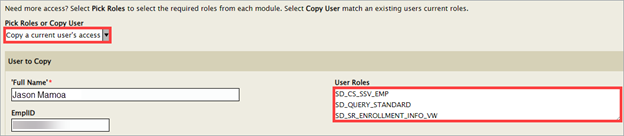 Open the image full screen.
Open the image full screen. - If you need access to the my.SDSU development or test environment, select Yes from the dropdown menu under Do you require access to PeopleSoft lower environments? Otherwise, select No.
 Open the image full screen.
Open the image full screen. - Add any additional information you would like the approvers to see in the Notes section. When you have finished, review your form and select Submit.
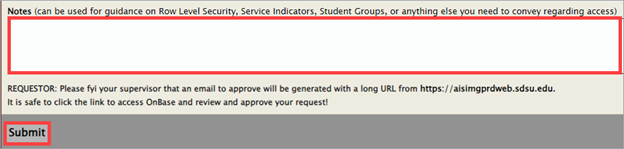 Open the image full screen.
Open the image full screen.
Once you submit your form, please notify your supervisor that they will receive an email notification asking them to approve your Access Request Form. After your supervisor approves, the form will be sent to the module approver(s) and then to the security team. You will receive a notification once the security team has granted your access.Note: We recommend submitting your Access Request Form at least two weeks before you need access. If you have not received access within two weeks of submitting your form, please submit a ServiceNow ticket.
