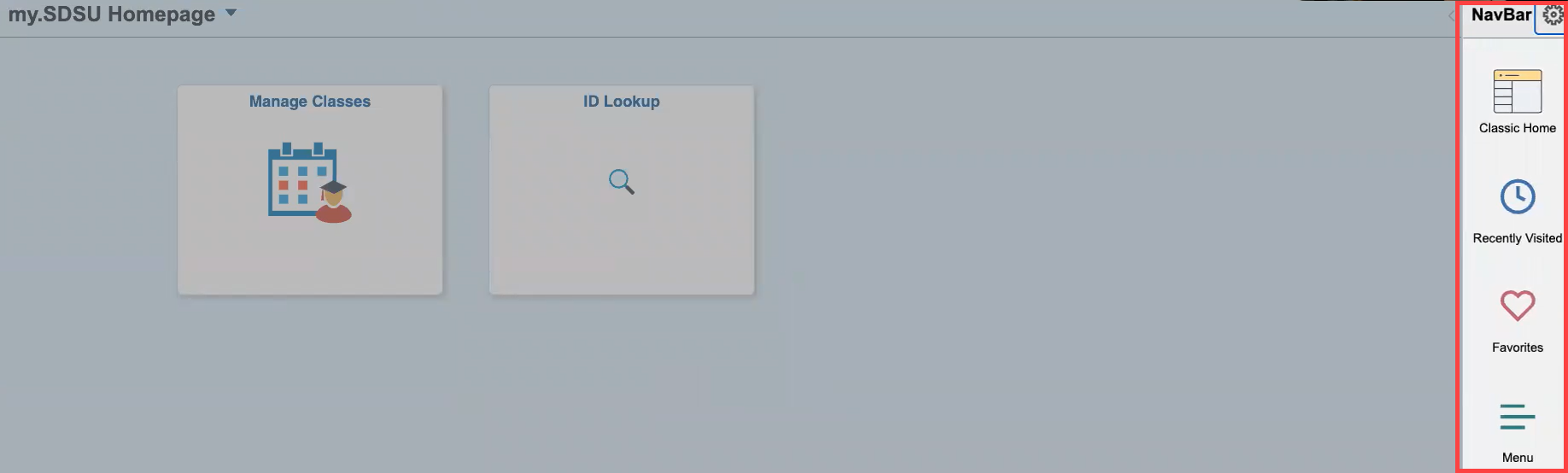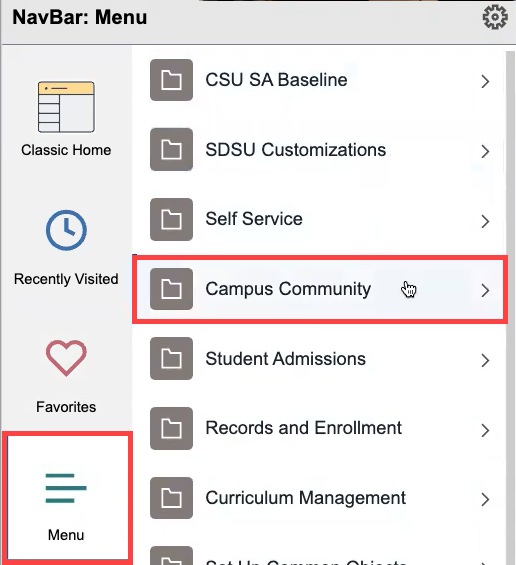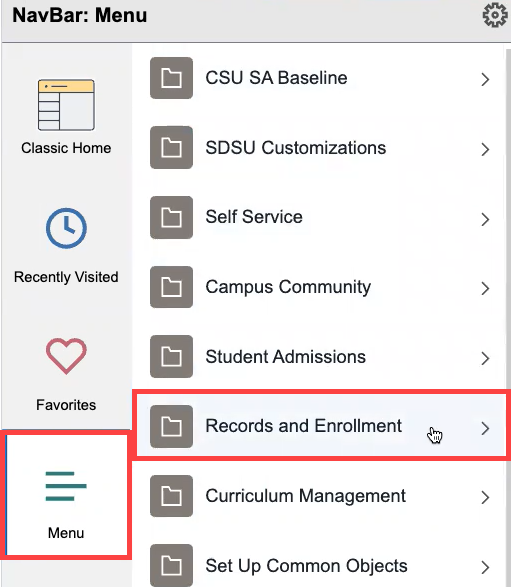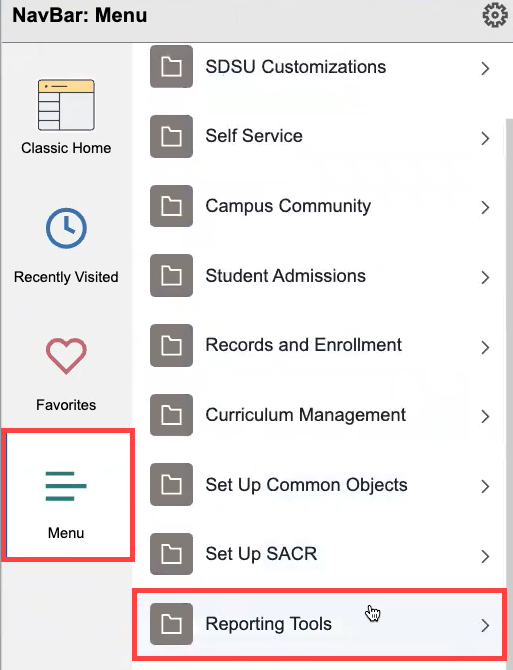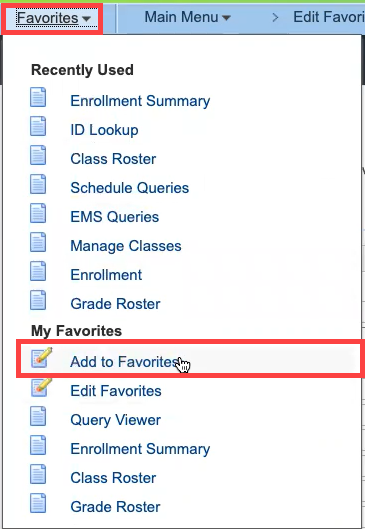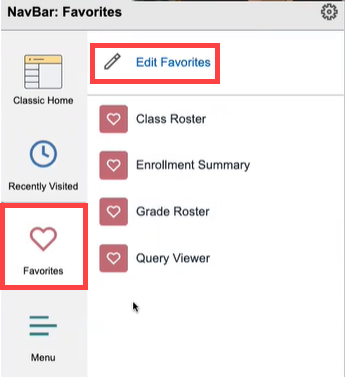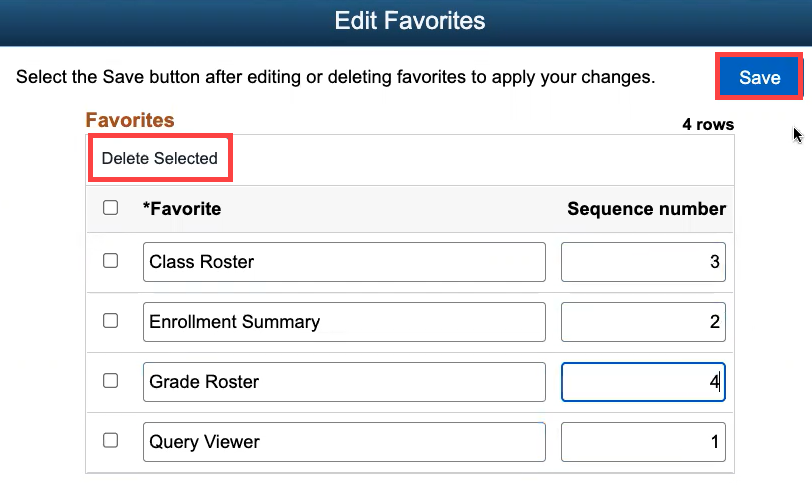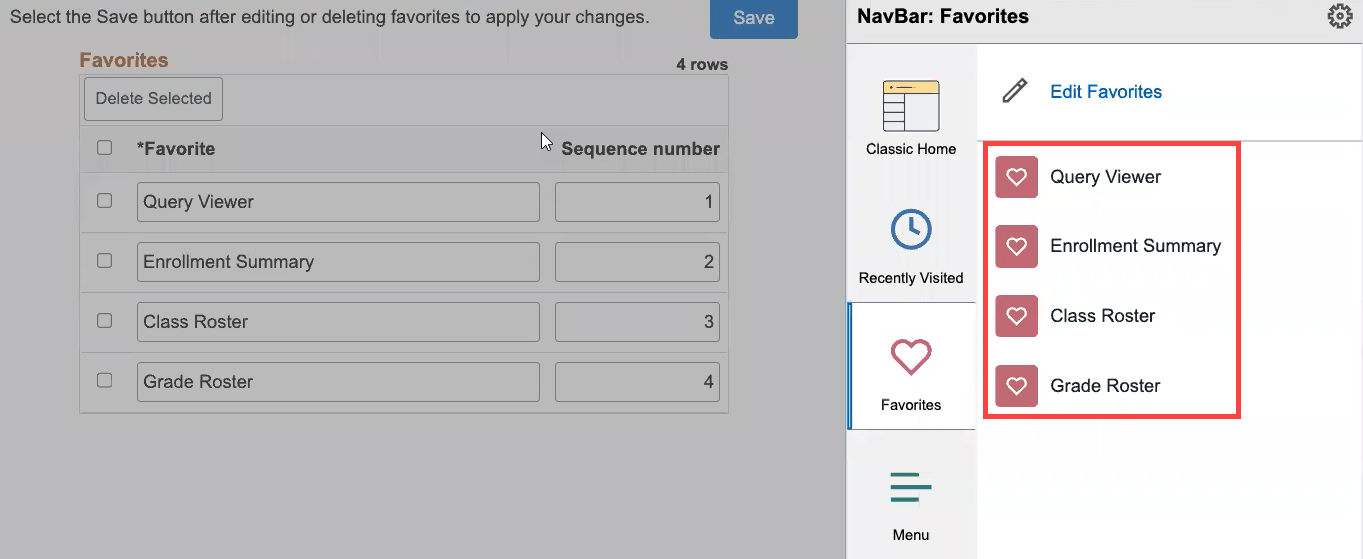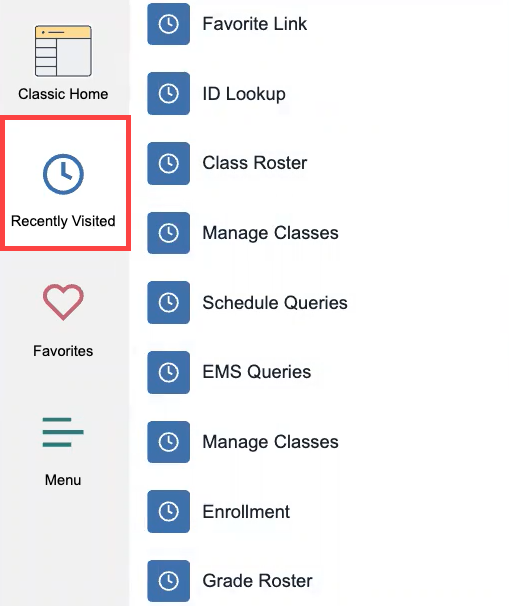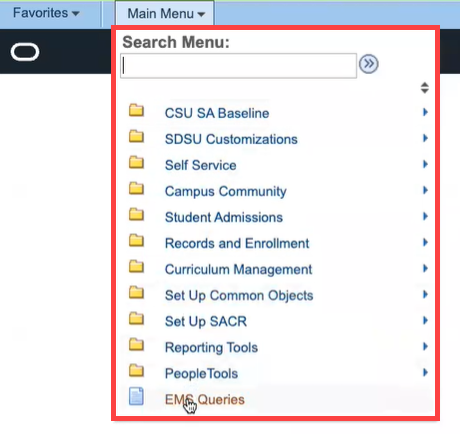How Do I Use the Navigator?
Introduction
Note: Your screen may look different from the screenshots in this article.
Use the Navigator to access different sections of my.SDSU. This guide will take you through the basics of using the Navigator and explain how to access some commonly used pages in my.SDSU.
Note: Available Navigator options will depend on your my.SDSU access. If you believe you are missing access to a certain page, please submit a ServiceNow ticket.
Note: Your my.SDSU homepage tiles will also allow you to navigate through certain pages. However, there are sections of my.SDSU that are only accessible through the Navigator.
Instructions
Watch Tutorial
View Time | 1:03 Min
Watch this video to learn more about Navigator and how to access other modules.
Read Tutorial
Select the Navigator menu icon on the upper right corner of your screen to open the NavBar. The default NavBar contains four options: Menu, Favorites, Recently Visited, and Classic Home.
Select a topic to learn more about it:
Menu
Selecting the Menu icon will open up all of the modules you can access . A module is an independent unit, such as Financial Aid or Student Financials, that is a part of a more complex structure.
To navigate to a module, select the desired module name. The module will expand to display all the pages you have access to. You can continue drilling down through the menus until you reach your desired page. Some selection options have folders within folders, while others may simply contain one page.
Commonly Used Modules
This section will list commonly used modules and their navigation paths.
Note: Available Navigator options will depend on your my.SDSU access. If you believe you are missing access to a certain page, please submit a ServiceNow ticket.
Campus Community: Use the Campus Community module to access student information pages, including the Student Services Center. To access Campus Community, select NavBar > Menu > Campus Community.
Curriculum Management: Use the Curriculum Management module to access pages including Schedule of Classes, Class Roster, and Grading. To access Curriculum Management, select NavBar > Menu > Curriculum Management.
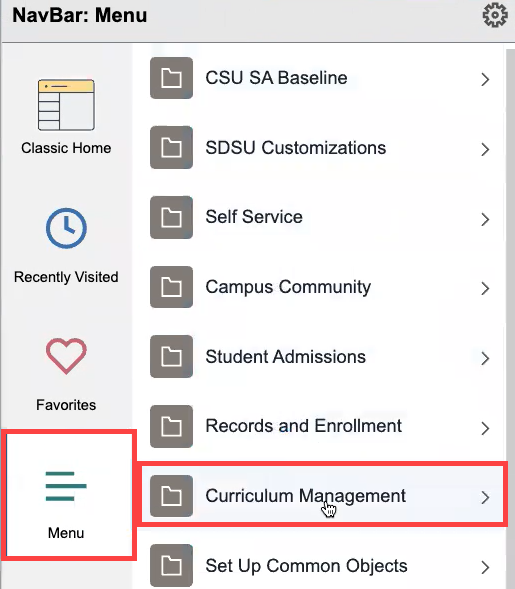
Records and Enrollment: Use the Records and Enrollment module to access pages, including Enrollment Summaries and Enrollment Reporting. To access Records and Enrollment, select NavBar > Menu > Records and Enrollment.
Reporting Tools: Use the Reporting Tools module to access Queries, which are how you schedule reports in my.SDSU. This query guide will take you through the process of scheduling a Query. To access Reporting Tools, select NavBar > Menu > Reporting Tools.
Favorites
Selecting the Favorites icon will take you to a list of pages you have favorited. You can add as many Favorites as you like.
To add a Favorite, navigate to the desired page and select Favorites > Add to Favorites on the menu on the top left of the screen.
To modify the names of your Favorites or to set the order in which they will appear, select Edit Favorites at the top of the Favorites menu.
On the Edit Favorites page, you can modify the Favorite name under the *Favorite heading. You can set the order in which the Favorites will appear by changing the numbers in the text boxes under the Sequence number heading. To delete a Favorite, check the check box next to the Favorite name and select Delete Selection at the top of the page. After making your changes, select Save on the top right of your screen.
Any changes you make will appear after you select Save and reopen the Favorites menu.
Recently Visited
Selecting the Recently Visited icon will take you to a list of the last ten pages that you have most recently viewed. Your Recently Visited pages may change depending on which pages you have accessed most recently.
Classic Home
Selecting the Classic Home icon changes the navigation layout to a drop-down menu. You can search for specific pages using the Search Menu. All of the same pages in the Navigator are still available through the Classic Home menu. The only difference is how the menu appears.