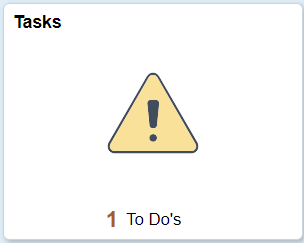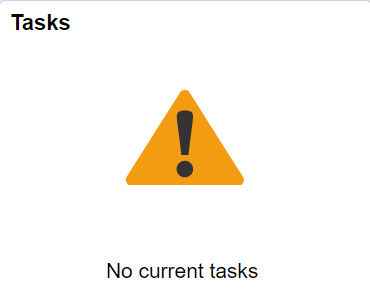How Do I Log in to my.SDSU?
INTRODUCTION
Note: Your screen may look different from the screenshots in this article.
This guide will show you how to log into my.SDSU and will review the functions of the homepage tiles.
INSTRUCTIONS
Watch Tutorial
View Time | 0:49
Watch this video to learn about logging in to my.SDSU.
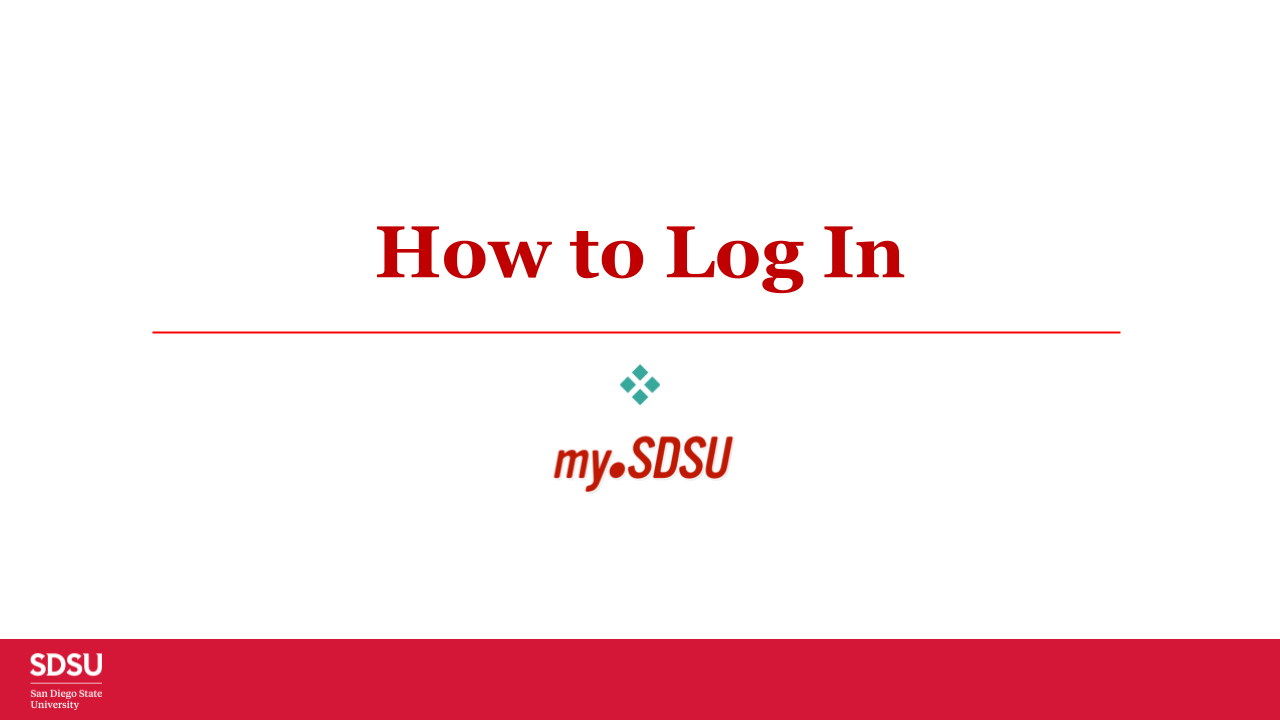
Log on to my.SDSU
- Go to my.SDSU.edu and select my.SDSU - Login Here on the top right of the page or the my.SDSU Login button on the top right of the page.
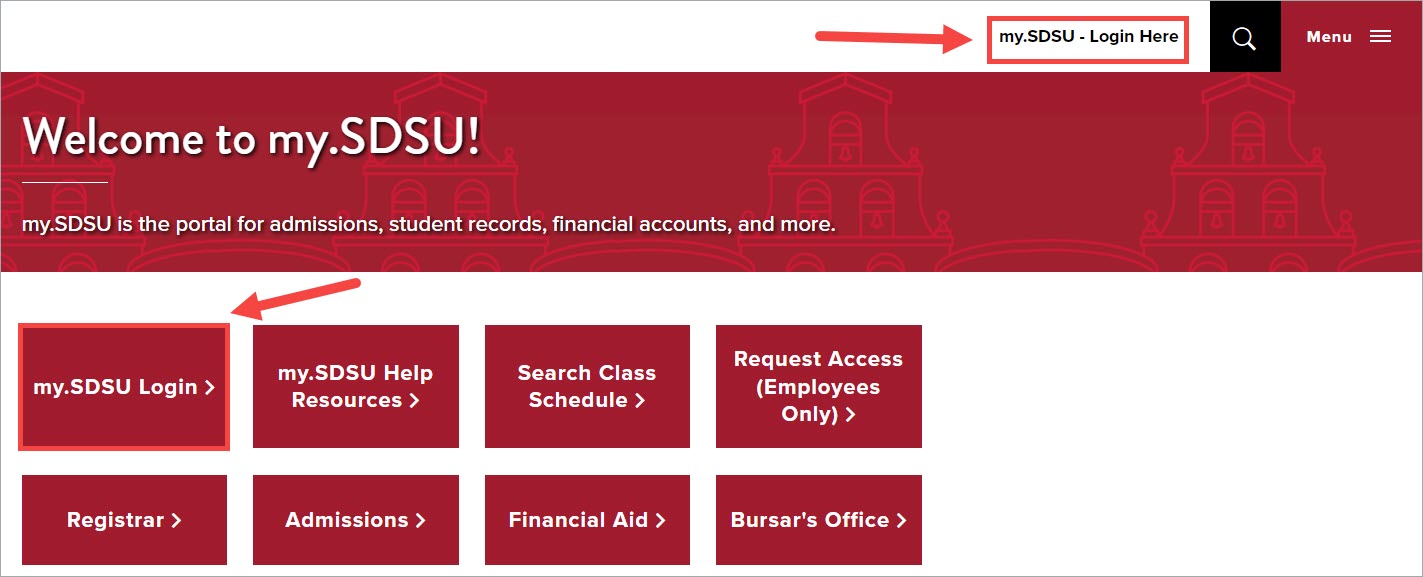
- On the next page, enter your SDSUid (which is the same as your SDSU email address) and password. You will then be asked to complete the DUO authentication process.
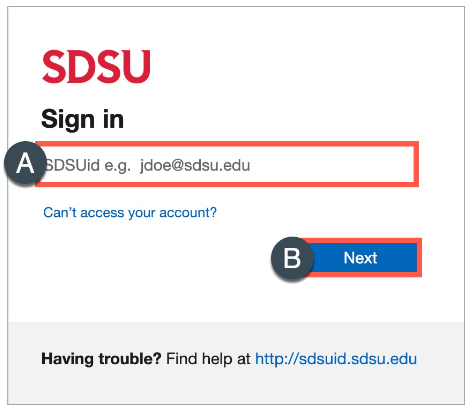
- Choose whether you want to stay signed in.
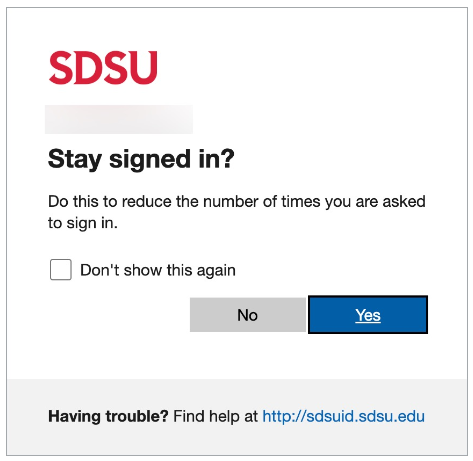
Note: If you are already logged into an SDSU application, like Canvas or Gmail, you may not be prompted to log in with your SDSUid or use DUO to authenticate your account.
my.SDSU Homepage and Tiles Navigation
The tiles on your student homepage are the easiest way to navigate around my.SDSU. After logging in to my.SDSU, you will see the following tiles:
- my.SDSU Get Help
- Financial Aid
- Degree Evaluation
- SDSU Navigate
- Academic Records
- Financial Account
- Manage Classes
- Profile
- Tasks
my.SDSU Student Guides & Resources
Select the my.SDSU Get Help tile to be directed to the Help Resources page.
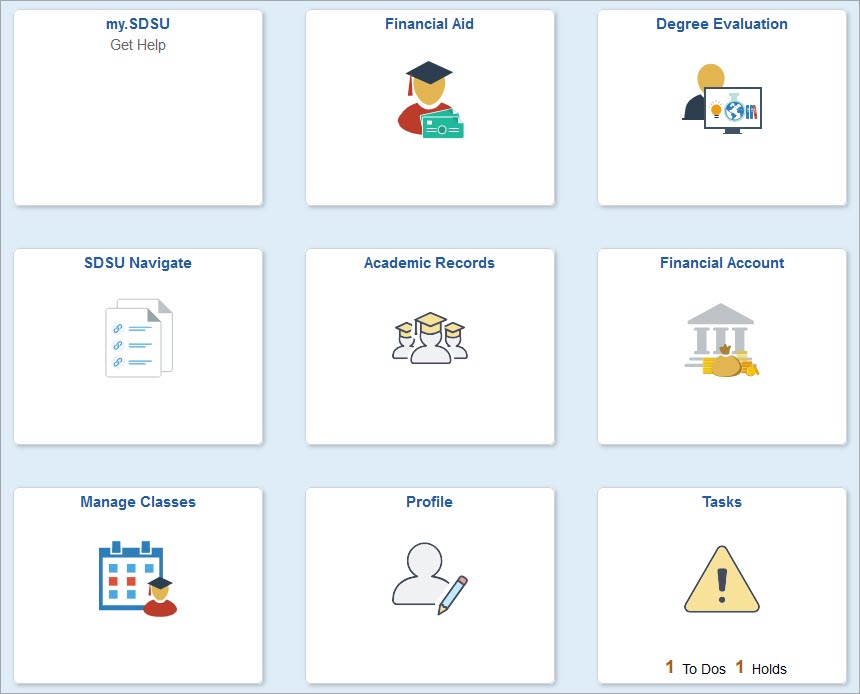
Financial Aid
Select the Financial Aid tile to view and accept your financial aid awards.
For more information, please see the guides on accepting a financial aid award and submitting financial aid verification documents.
Degree Evaluation
Select the Degree Evaluation tile to be directed to the degree evaluation website, where you can see how close you are to completing your degree.
SDSU Navigate
Select the SDSU Navigate tile to be directed to the SDSU Navigate website, where you can make appointments with advisors, counselors, or deans.
Academic Records
Select the Academic Records tile to:
- View your grades.
- Order unofficial transcripts.
- Order official transcripts.
- View your class schedule and course history.
- Apply for graduation.
Financial Account
Select the Financial Account tile to:
Manage Classes
Select the Manage Classes tile to:
- View your registration window and class schedule.
- Search for and filter classes.
- Add a class to the shopping cart.
- Enroll from the shopping cart.
- Drop a class.
- Enroll in a class using student specific permissions or a general permission number.
Profile
Select the Profile tile to view and update your personal information.
Tasks
Select the Tasks tile to see how many To Do items you have to complete.
If you have not been assigned any tasks, the tile will show No current tasks.