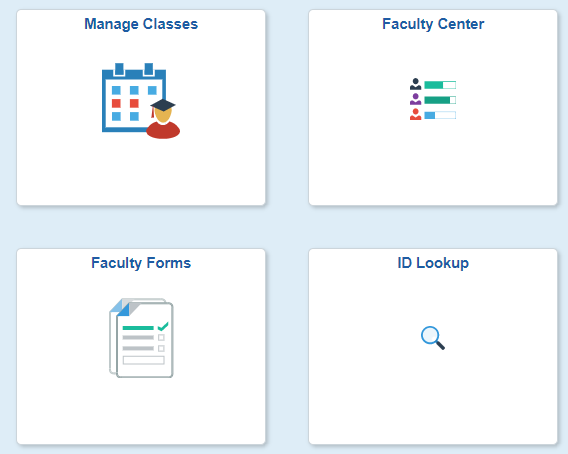Getting Started
INTRODUCTION
This guide will show you how to log into my.SDSU and will review the functions of the homepage tiles.
For additional information on how to use my.SDSU, please refer to the faculty my.SDSU video playlist.
INSTRUCTIONS
Log on to my.SDSU
- Go to my.SDSU.edu and select my.SDSU - Login Here on the top right of the page or the my.SDSU Login button on the top right of the page.
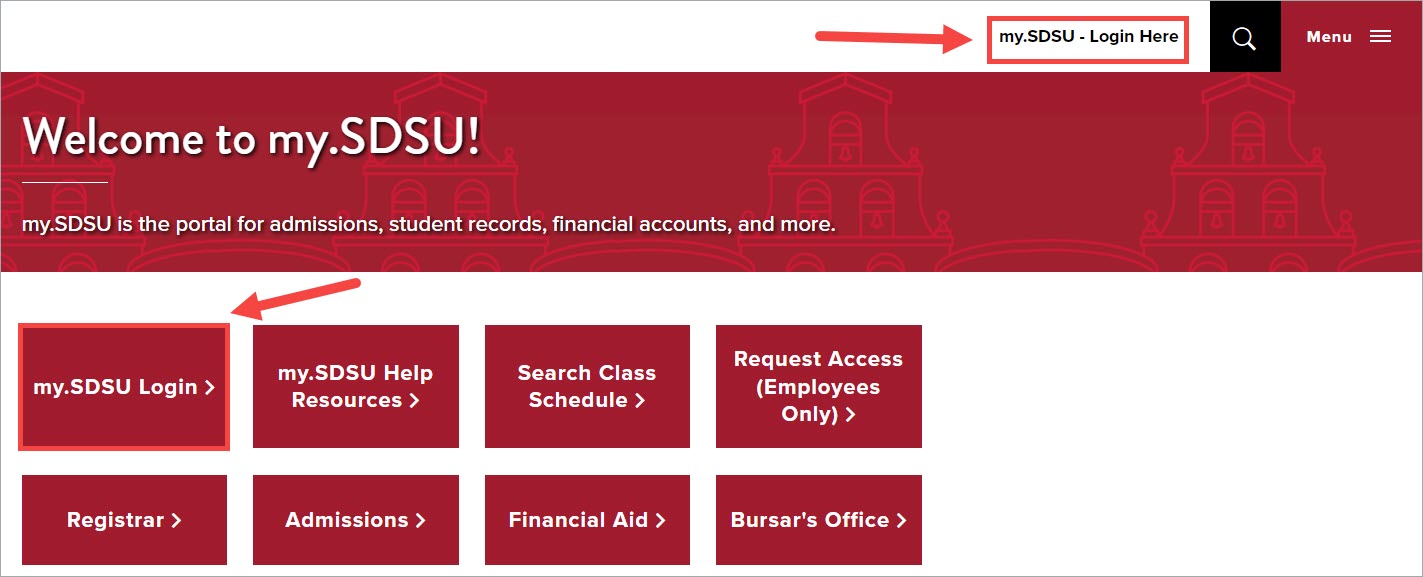
- Enter your SDSUid, which is the same as your SDSU email address, and select Next.
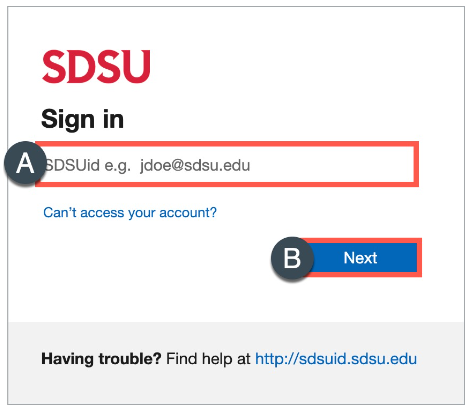
- You will then be asked to complete the DUO authentication process.
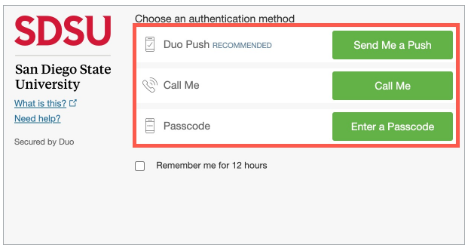
- Choose whether you want to stay signed in.
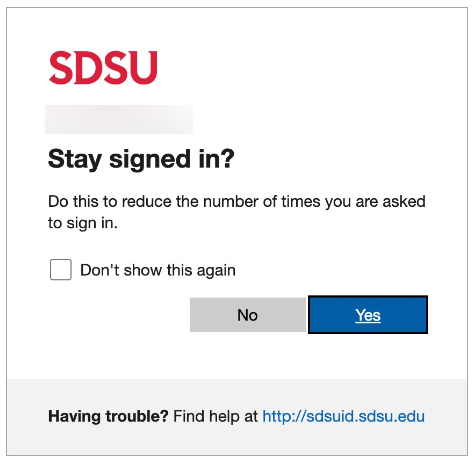
If you have trouble logging into my.SDSU, please verify that you are using the correct SDSUid and password. You can also try clearing your browser cache or using a private browsing window.
Note: If you are already logged into an SDSU application, like Canvas or Gmail, you may not need to log in with your SDSUid or use DUO to authenticate your account.
my.SDSU Homepage and Tiles Navigation
The tiles on your faculty homepage are the easiest way to navigate my.SDSU. After logging in to my.SDSU, you will see the following tiles:
Manage Classes
Select the Manage Classes tile to search for classes.
Select Download Schedule on the left side of the Manage Classes page to download the public class schedule.
Faculty Center
The Faculty Center tile is where you will see your class schedules and grade your classes. You will likely use the Faculty Center tile the most during the beginning of the semester to adjust your schedule and at the end of the semester to grade your classes.
While the Faculty Center tile will be available to you throughout the year, certain features, such as your waitlists and the grade roster, will only be available at specific times. Please see the academic calendar for important dates and deadlines. If you do not see a course in your schedule or have questions about your class schedule, please contact your department scheduler or coordinator.
Select the Faculty Center tile to:
- View your schedule.
- View your class roster.
- Access grading information including Manually updating grades, Importing grades from Canvas, Submitting grades, Changing grades once they’re posted, and Managing Incompletes.
- View your waitlists.
- Manage General Permission Numbers and Student Specific Permissions.
- Find your classes for a specific term.
- Access unofficial transcripts.
Faculty Forms
Select the Faculty Forms tile to access and submit forms including a request for an administrative enrollment drop.
Please note that the Administrative Drop form will only be available the 1st - 8th days of classes.
ID Lookup
Select the ID Lookup tile to locate an identification number.
We're Here to Help!
Select a help resource to get started.