Getting Started
Introduction
This guide will show you how to log into my.SDSU and reviews the functions of the homepage tiles.
Instructions
Log on to my.SDSU
- Go to my.SDSU.edu and select my.SDSU - Login Here on the top right of the page or the my.SDSU Login button on the top right of the page.
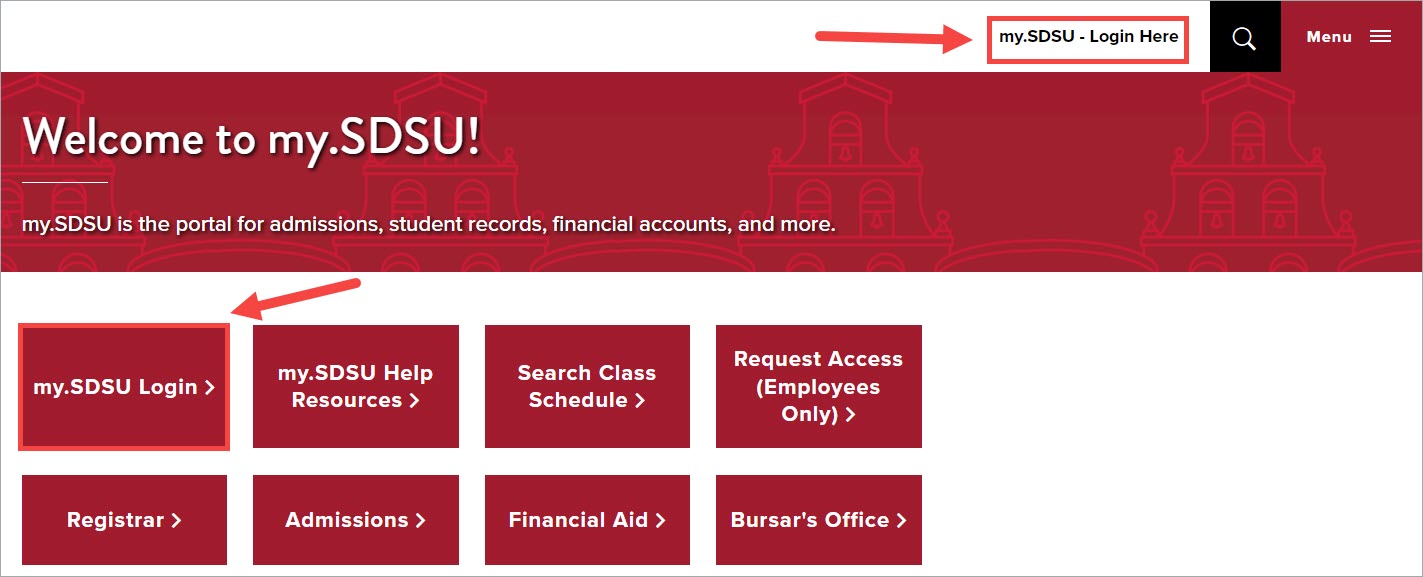
- Enter your SDSUid, which is the same as your SDSU email address, and select Next.
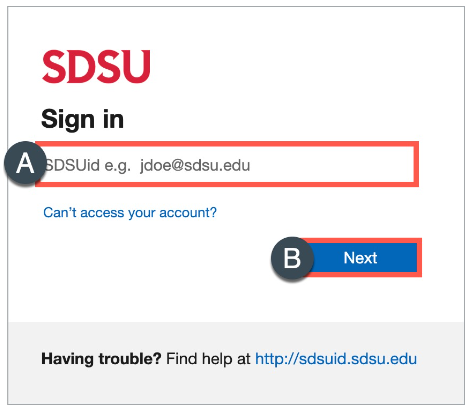
- You will then be asked to complete the DUO authentication process.
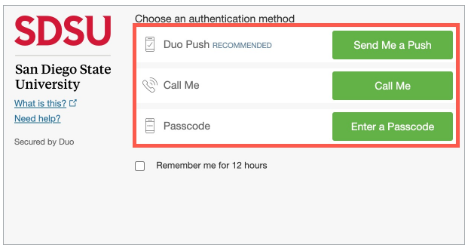
- Choose whether you want to stay signed in.
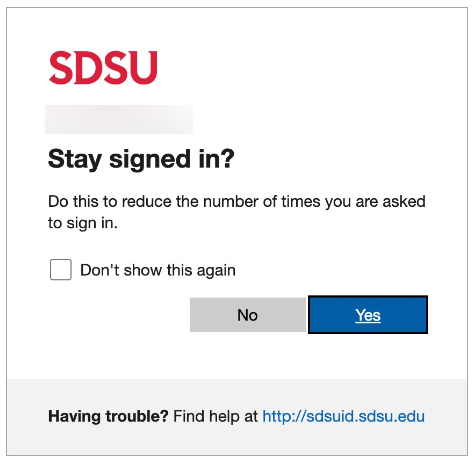
Note: If you are already logged into an SDSU application, like Canvas or Gmail, you may not need to log in with your SDSUid or use DUO to authenticate your account.
my.SDSU Homepage and Tiles Navigation
The tiles on your staff homepage are the easiest way to navigate around my.SDSU. After logging in to my.SDSU, you will see the following tiles:
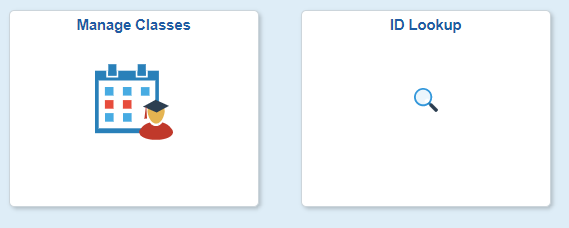
- Manage Classes
- ID Lookup
You will also have access to the Navigator menu.
Manage Classes
Select the Manage Classes tile to search for classes.
Select Download Schedule on the left side of the Manage Classes page to download the public class schedule.
ID Lookup
Select the ID Lookup tile to locate an identification number.
Navigator
Depending on your role, you will have access to different my.SDSU features on the Navigator. Select the Navigator menu icon  on the top right of the screen to access the Navigator and refer to the Navigator guide for more information on commonly used pages.
on the top right of the screen to access the Navigator and refer to the Navigator guide for more information on commonly used pages.
We're Here to Help!
Select a help resource to get started.
