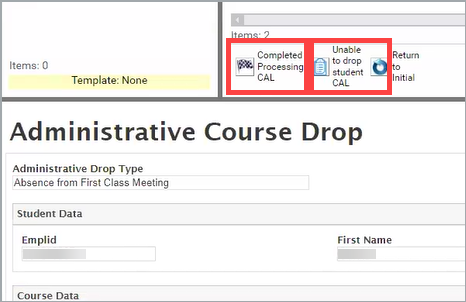How Do I Process an Administrative Drop Request?
Introduction
Note: This guide is designed for a special role. Please speak with your college leadership and submit an access request form if you need access to this role.
Note: Your screen may look different from the screenshots in this article.
To process an Administrative Drop request, you will need to take action in both OnBase and my.SDSU. This guide will take you through completing the Administrative Drop process in both systems.
Quick Enroll is the process used in my.SDSU to assist a student in enrolling, dropping, or swapping classes. Administrative Drops utilize the drop feature only.
Instructions
In Onbase:
Faculty requests for Administrative Drops which have been approved by the appropriate college designee will appear in OnBase.
- On the OnBase desktop application or web page, select the appropriate queue beginning with the prefix REG25 under Life Cycle View on the left side of the page.
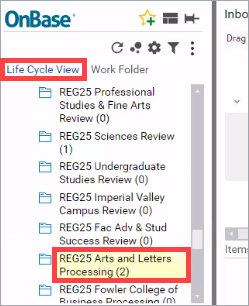
- You will see the pending Administrative Drop requests in your Inbox under the course Department. Select the request you would like to process to continue.
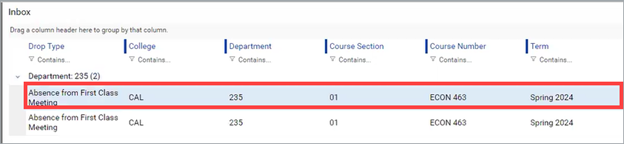
- The Administrative Course Drop form will load below your Inbox. Review the student and course information listed on the form.
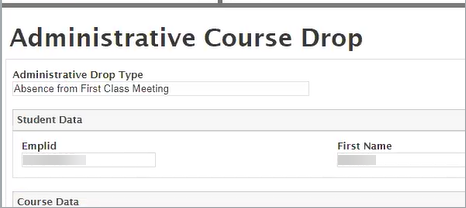
In my.SDSU:
- Navigate to Records and Enrollment > Enroll Students > Quick Enroll a Student. On the Quick Enroll a Student page, select the Add a New Value tab.

- Complete the Add a New Value section.
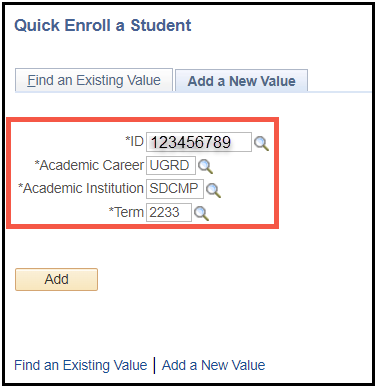
-
- ID:
Enter the EMPLID (beginning with the number 1) indicated on the OnBase form. - Academic Career:
Use the magnifying class to choose the applicable Academic Career, such as UGRD - undergraduate. - Academic Institution:
SDCMP = San Diego Campus which should be prefilled and kept as SDCMP. - Term:
Use the magnifying glass to select the applicable term.
- ID:
-
- Select the Add button.

Note: For quick processing, you can save this page as a favorite and bypass the navigation steps by selecting the 3 dots in the top right corner of your screen and selecting Add to Favorites: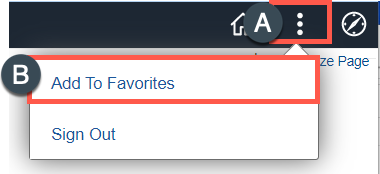
- Once on the Quick Enrollment page, select Drop from the Action drop-down menu. You can either enter the class schedule number in the Class Nbr field or select the magnifying glass to view all the student’s classes.
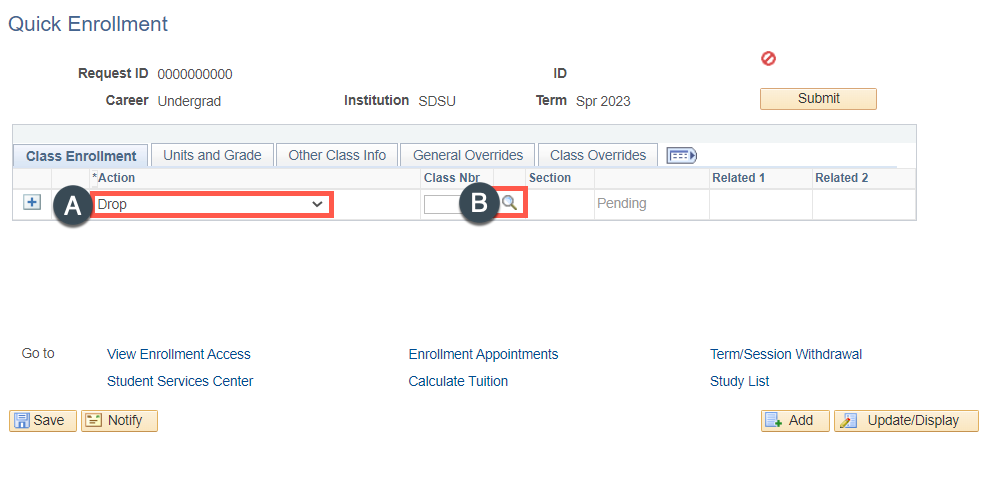 Note: If you used the magnifying glass method to search for classes, a new window will appear. Once you select the course by selecting the check mark, it will return you to the Quick Enrollment main page.
Note: If you used the magnifying glass method to search for classes, a new window will appear. Once you select the course by selecting the check mark, it will return you to the Quick Enrollment main page.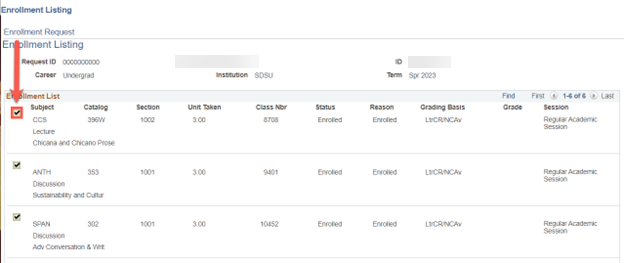
- The Quick Enrollment page will show the listed class. Double check that you are dropping the correct course based on the OnBase form you are processing.
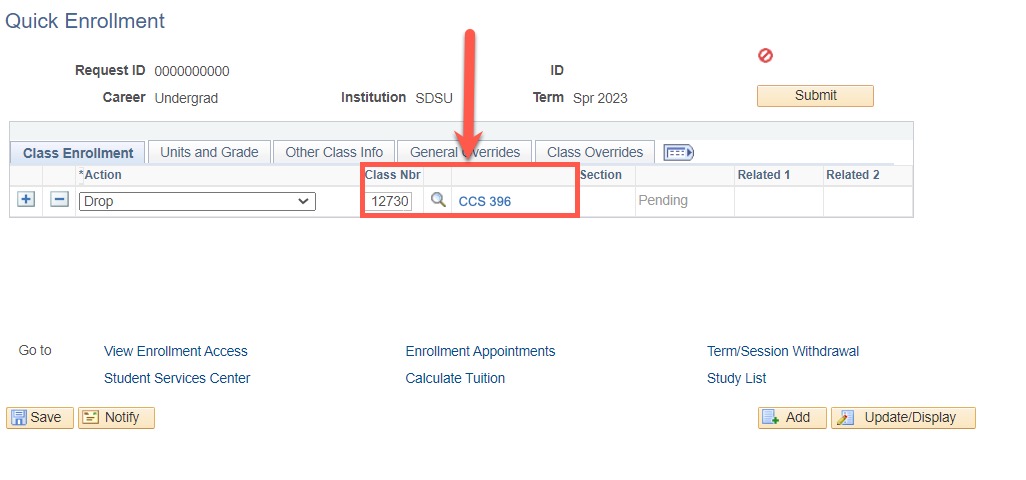
- Once you have reviewed, select Submit.

Note: Selecting the Save button will elicit a pending status. You will need to select the Submit button to complete the process in my.SDSU. - You will either see Success or an Error note on the Quick Enrollment page:
-
-
- Success:
The registration action was successful. No further action in my.SDSU is necessary.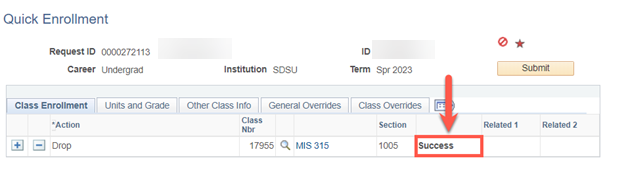
- Error:
An error has occurred and the enrollment request was not processed. To review the details of the error, select the red Error message. The Error Message Text will provide additional information on why the request was not processed.
One example of an Error is Already in Drop Status. The Message Text reads: “The requested drop transaction was not processed. The class is already in drop status for the term specified. Verify the term and class number, and resubmit the request.” This Error message means that the student has already dropped themselves from the course.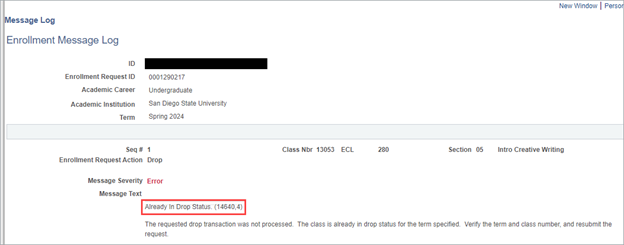
Note: If you receive an error message that says you are unable to drop a student due to a hold, email [email protected] for further assistance.
- Success:
-
Return to OnBase to complete the Administrative Drop process.
In OnBase:
After submitting an Administrative Drop request in my.SDSU, you will also need to complete the Administrative Drop process in OnBase.
- Return to the OnBase form.
-
If you received a Success message in my.SDSU, select Completed Processing. The student will receive a message saying that they have been dropped from the course.
If you received an Error message in my.SDSU, select Unable to drop student.