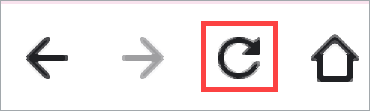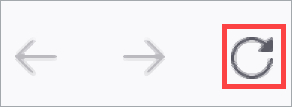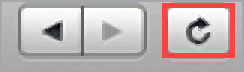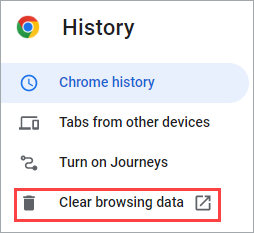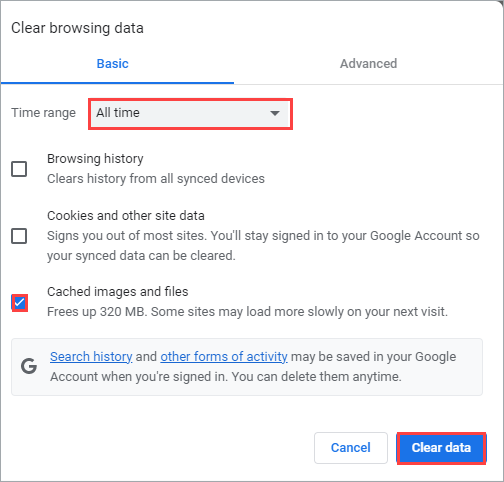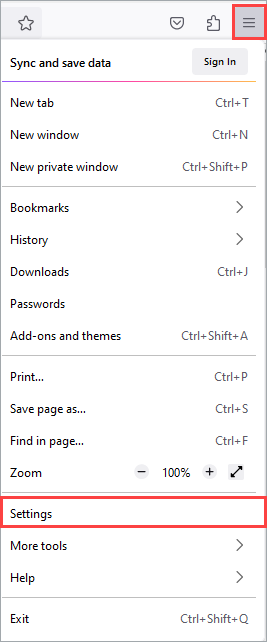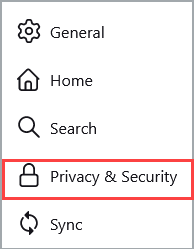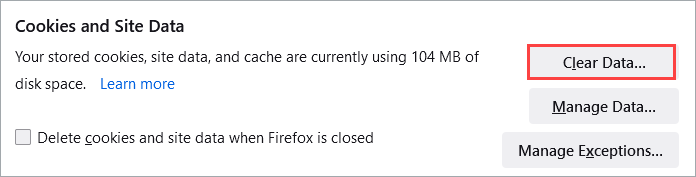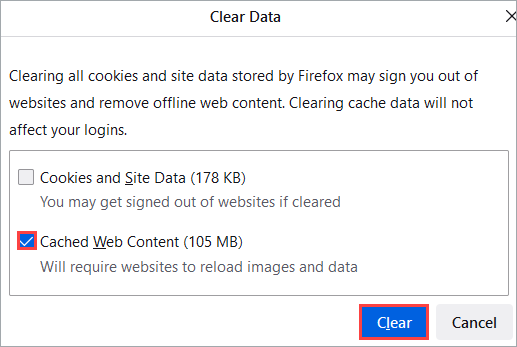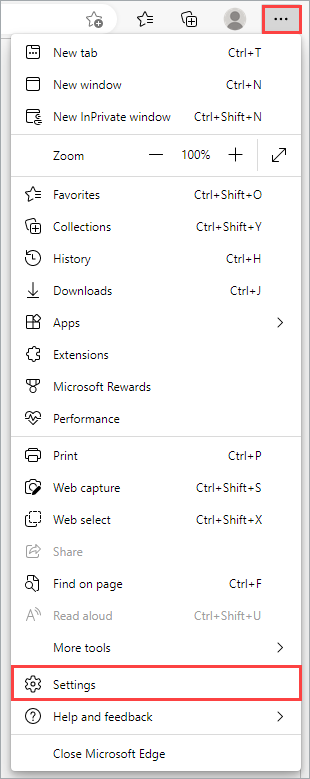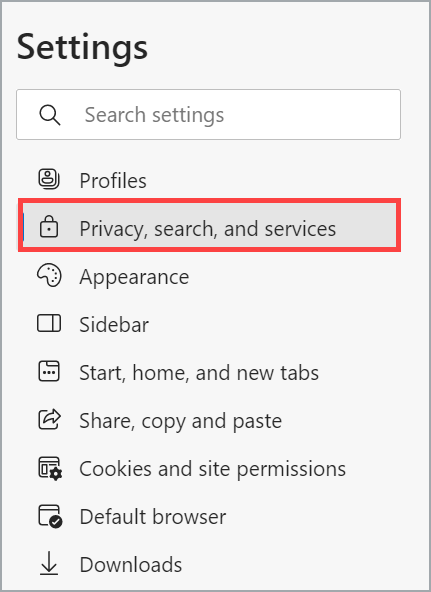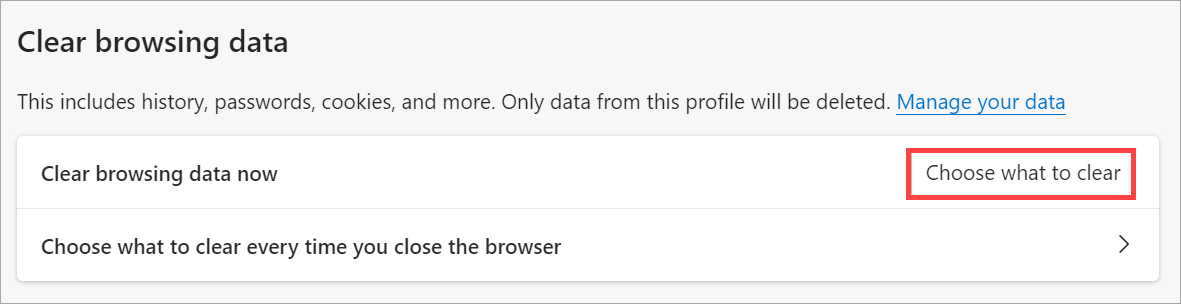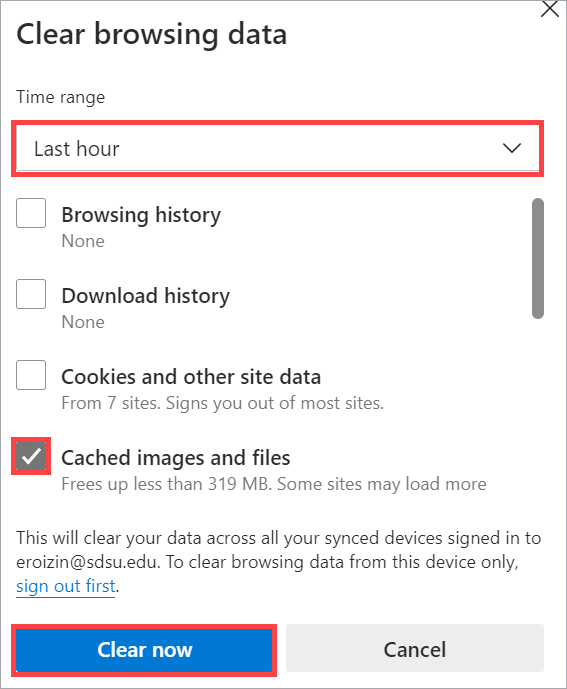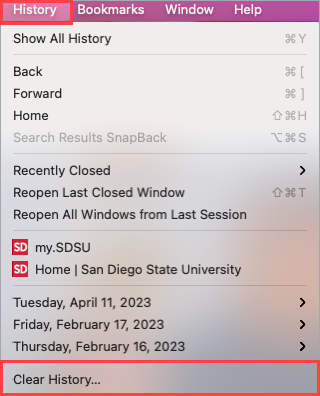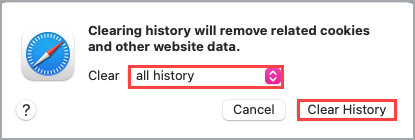How Do I Clear My Browser Cache?
INTRODUCTION
If a web page is not loading correctly, clearing your browser’s cache may be necessary. A hard refresh will clear your browser’s cache for a specific web page, which will make the page display correctly in most situations.
However, in some cases, you might also need to clear your browser’s cache for all web pages. The following guide shows how to do a hard refresh and clear your browser’s cache for all webpages in Chrome, Microsoft Edge, Firefox, and Safari.
Note: The default option when clearing your cache may be to clear it for the past hour. To resolve some issues, you may need to clear cookies and cache for all time.
INSTRUCTIONS
Hard Refresh
Clear Entire Cache
Hard Refresh
Google Chrome
Windows
Press the Ctrl key on your keyboard while selecting the Reload button in Chrome.
Mac
Press the Shift key on your keyboard while selecting the Reload button in Chrome.
Mozilla Firefox
Windows
Press Ctrl + Fn + F5 or Ctrl + Shift + R on your keyboard.
Mac
Press the Shift key on your keyboard while selecting the Reload button in Firefox.
Microsoft Edge (Windows only)
Press Ctrl on your keyboard while selecting the Refresh button in Microsoft Edge.
Safari (Mac only)
Press Shift on your keyboard while selecting the Refresh button in Safari.
Clear Entire Cache
Google Chrome
- Select the Google Chrome menu , which appears as three dots in the right corner of the browser window. Then select History > History.
- Select Clear browsing data from the left side of the browser window.
- A new tab with the heading Clear browsing data will open. Select a Time range from the drop-down menu, check the box next to Cached images and files, and select Clear data.
Mozilla Firefox
- Select the three horizontal bars in the upper right corner of the browser window and select Settings.
- Select Privacy & Security from the left side of the browser window.
- Under Cookies and Site Data, select Clear Data…
- Check the box next to Cached Web Content and select Clear.
Microsoft Edge (Windows only)
- On the top right corner of the browser window, select the ••• icon and then select Settings from the drop-down menu.
- On the Settings page, select Privacy, search, and services from the left side menu.
- Under Clear browsing data, select Choose what to clear.
- Select a Time range from the drop-down menu, check the box next to Cached images and files, and select Clear now.
Safari (Mac only)
- From the top of the browser window, select History and then select Clear History…
- A new window with the heading Clearing history will remove related cookies and other website data will open. Select a timeframe from the drop-down menu and then select Clear History.