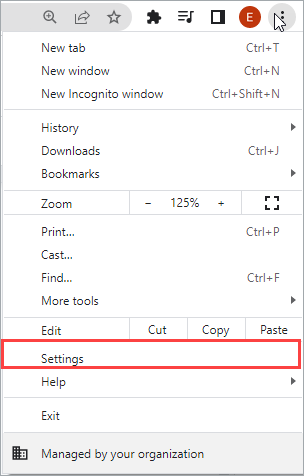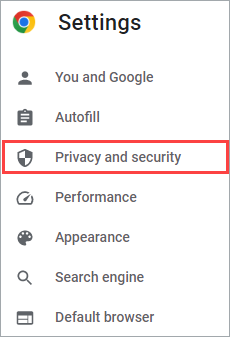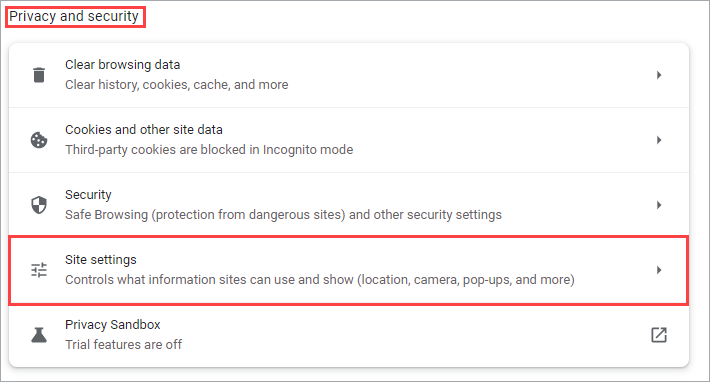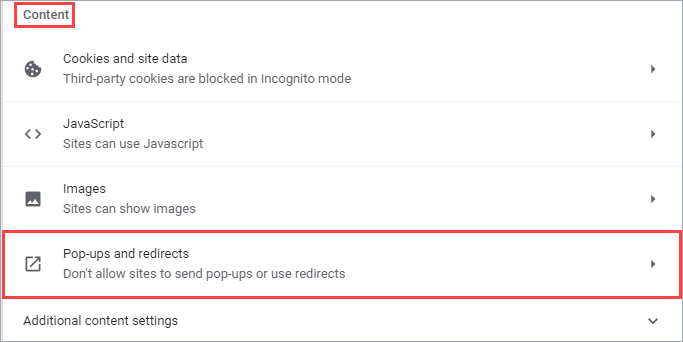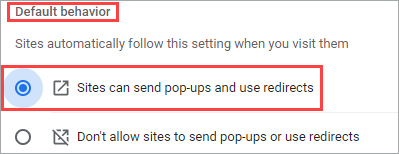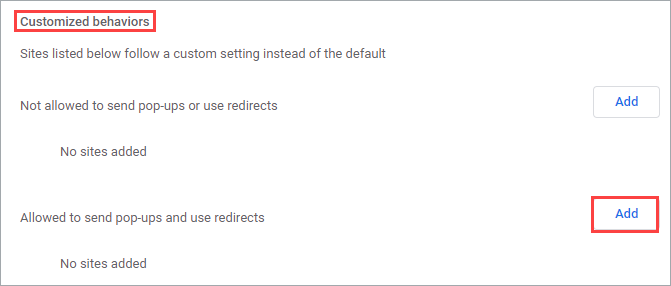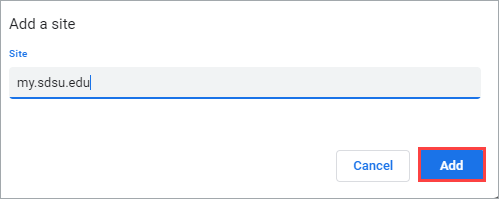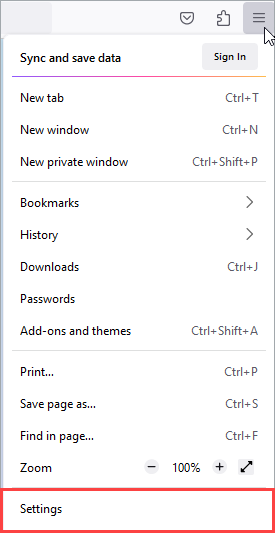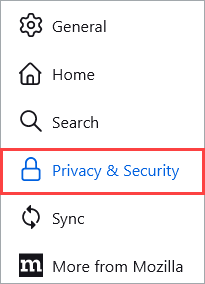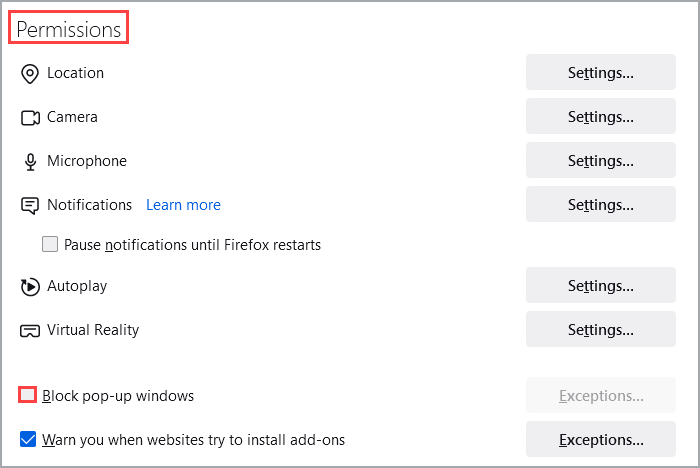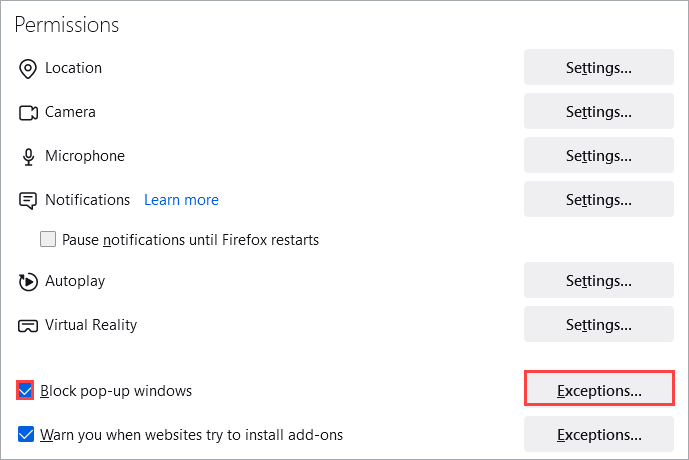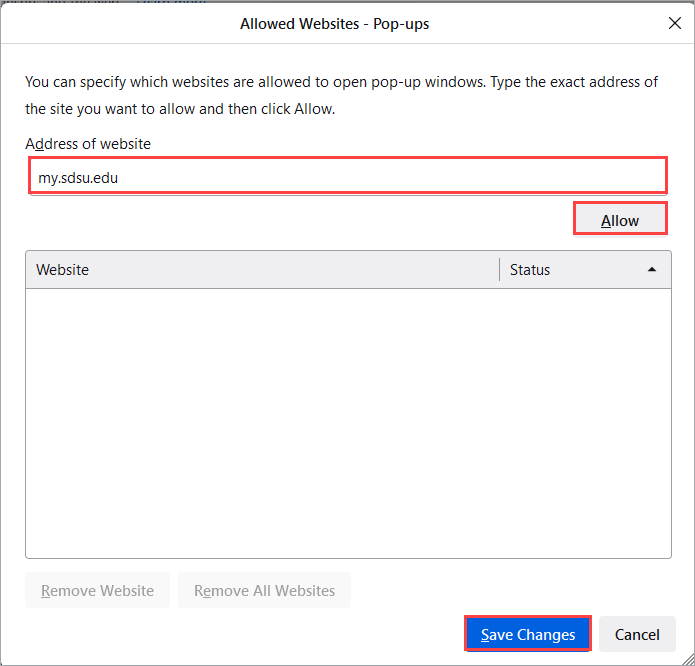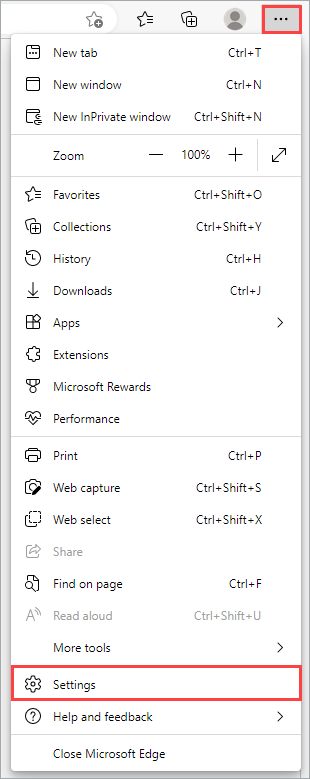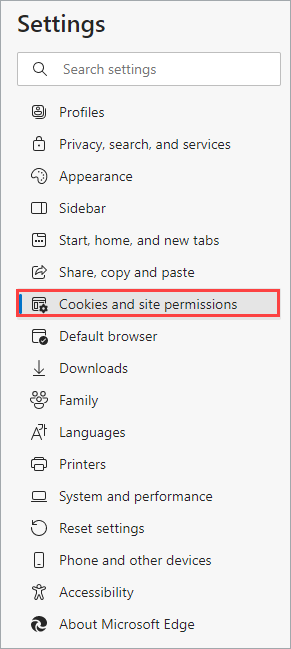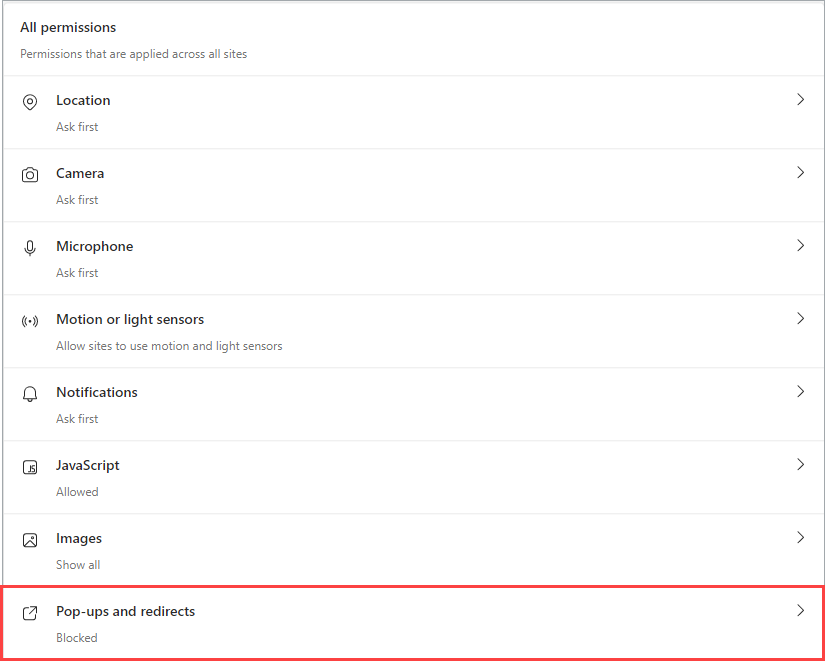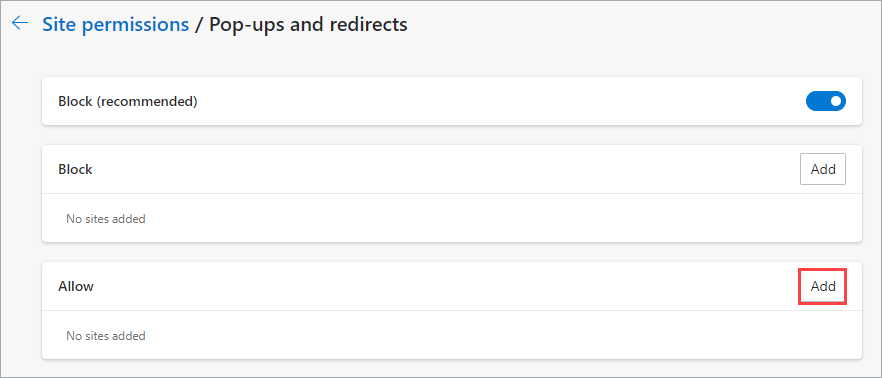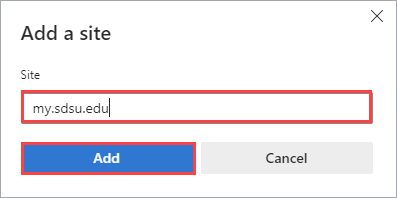How Do I Disable My Pop-Up Blocker?
April 19, 2023
Introduction
Note: Your screen may look different from the screenshots in this article.
Some features of my.SDSU require pop-ups to be enabled. This guide will review how to disable pop-up blockers in Chrome, Firefox, and Edge. We suggest using one of these browsers to access my.SDSU.
Disable Pop-Up Blocker in Chrome
Disable Pop-Up Blocker in Firefox
Disable Pop-Up Blocker in Edge
Instructions
Disable Pop-Up Blocker in Chrome
- Select the Google Chrome menu , which appears as three dots in the right corner of the browser window.
- Select Settings.
- Select Privacy and security on the left side of the browser window.
- Under Privacy and security, select Site settings.
- Under Content at the bottom of the menu, select Pop-ups and redirects.
- To allow pop-ups on all sites, select Sites can send pop-ups and use redirects
under Default behavior.
- To allow pop-ups on only specific sites, such as OnBase:
- Select Add next to Allowed to pop-ups and use redirects under Customized behaviors.
- Enter the site URL you would like to allow pop-ups for under Add a site and select Add.
Disable Pop-Up Blocker in Firefox
- Select the three horizontal bars in the upper right corner of the browser window.
- Select Settings.
- Select Privacy and Security on the left side of the browser window.
- To allow pop-ups on all sites, uncheck the Block pop-up windows box under Permissions.
- To allow pop-ups on only specific sites:
- Keep the Block pop-up windows box checked and select Exceptions…
- Enter the site URL you would like to allow pop-ups for under Address of website, select Allow, and select Save Changes.
Disable Pop-Up Blocker in Edge
- On the top right corner of the browser window, select the ••• icon and then select Settings from the drop-down menu.
- On the Settings page, select Cookies and site permissions from the left side menu.
- Under All permissions, select Pop-ups and redirects.
- To allow pop-ups on all sites, turn off the Block (recommended) toggle.
- To allow pop-ups on specific sites:
- Select the Add button next to Allow.
- Enter the site URL you would like to allow pop-ups for and select Add.