How Do I Run the Course Demand Report?
December 5, 2022
Introduction
Note: Your screen may look different from the screenshots in this article.
The Course Demand Report is commonly used to assess how many students have enrolled in a course and how many students selected the course in their shopping carts. In my.SDSU, you will be able to pull up the report directly on the webpage and also export it to Excel in order to manipulate the data. This guide will walk you through the step-by-step process of running the Course Demand Report.
Instructions
- On the my.SDSU homepage, select the Manage Classes tile.
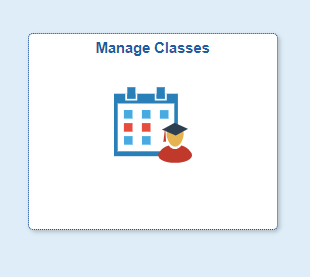
- On the left side of the page, select Course Demand by Section.
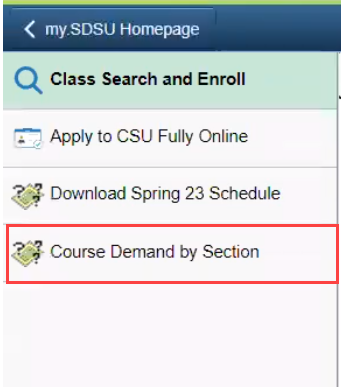
- Enter your desired criteria for the report. The only required field is Term. You can select the magnifying glass icon
 to search for a Term, or enter the Term code directly into the textbox. Fill in as many of the [Optional] fields as you would like and select View Results.
to search for a Term, or enter the Term code directly into the textbox. Fill in as many of the [Optional] fields as you would like and select View Results.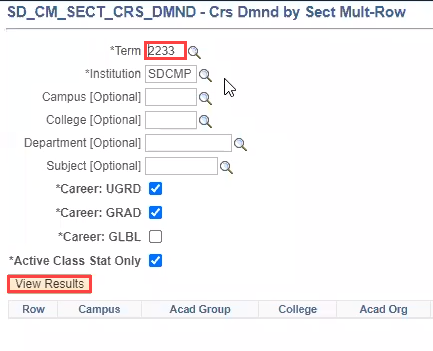
- The results will appear in the same page below the search criteria. To manipulate the data, you will need to download the report in Excel. Select Excel SpreadSheet next to Download results in: above the report results.
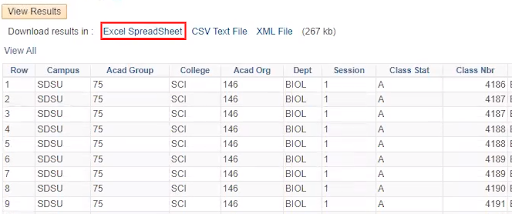
Columns Explained
- Campus: The campus where this section of the course is being taught.
- SDSU - San Diego Campus
- IVC - Imperial Valley Campus
- GLBL - Global Campus
- GEOR - Georgia Campus
- College: The college that is offering this section of the course.
- CAL - College of Arts & Letters
- ED - College of Education
- ENG - College of Engineering
- FASS - Faculty Advancement & Student Success
- FCB - Fowler College of Business
- HHS - College of Human & Health Services
- IVC - Imperial Valley
- OTHDEP - Other Departments
- PSFA - Professional Studies & Fine Arts
- SCI - College of Sciences
- Session: The session of the chosen term in which this section of the course is being taught.
- 1 - Regular Academic Session
- G4 - Global Campus 4 Week Session
- G6 - Global Campus 4 Week Session
- G8 - Global Campus 4 Week Session
- G11 - Global Campus 4 Week Session
- G12 - Global Campus 4 Week Session
- G16 - Global Campus 4 Week Session
- GX - Global Campus 4 Week Session
- S1 - Summer 1st 6 Week Session
- S2 - Summer 2nd 6 Week Session
- S3 - Summer 4 Week Session
- S4 - Summer 8 Week Session
- T1 - Summer 12 Week Session
- Class Stat: The status of the section of the course.
- A - Active
- If you selected the Active Class Stat Only radio button before running the report, you will not see statuses other than Active in the results.
- S - Stop Further Enrollment
- T - Tentative Section
- X - Cancelled Section
- A - Active
- Class Nbr: The unique four or five-digit class number assigned to the section of the course. This number is unique to one course in a given term.
- Component: The component of the section of the course.
- ACT - Activity
- CPO - Clinical Practice Off-Campus
- DIS - Clinical Processes
- LAB - Laboratory
- LEC - Lecture
- LED - Discussion
- LLC - Large Lecture
- NNT - Non-Traditional Instruction
- RTC - ROTC
- SEM - Seminar
- SUP - Supervision
- TAC - Technical Activities
- Standard Meeting Pattern: The days in which the section of the course is scheduled to meet.
- ARR - Arranged
- M - Monday
- T - Tuesday
- W - Wednesday
- R - Thursday
- F - Friday
- S - Saturday
- Capacity: The capacity of the room in which the section of the course is being offered.
- Cap Enrl - The enrollment capacity of the course
- For example, how many students can enroll in the section of the course before students are added to the waitlist
- Tot Enrl - The total number of students who are enrolled in the section of the course
- In Cart - How many students have the section of the course in their shopping cart
- Wait Tot - How many students are on the waitlist for the section of the course
- Cap Enrl - The enrollment capacity of the course
