How Do I Update My Contact Information?
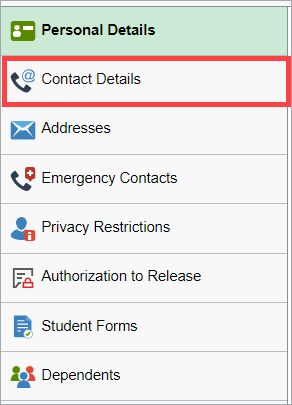
Introduction
Note: Your screen may look different from the screenshots in this article.
Use the Profile tile to update your contact information, such as your home email address, your cell phone number, and your emergency contacts.
Note: While students can update their home email address, your SDSUid (SDSU email) will be the email address that SDSU uses to contact you for official campus communications.
Updating Your Email Address and Phone Number
- On the my.SDSU homepage, select the Profile tile.
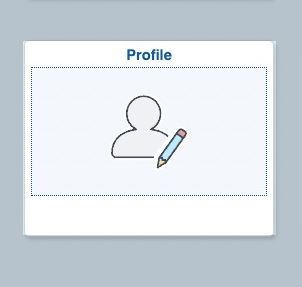
- On the Personal Details page, select Contact Details on the left side menu.
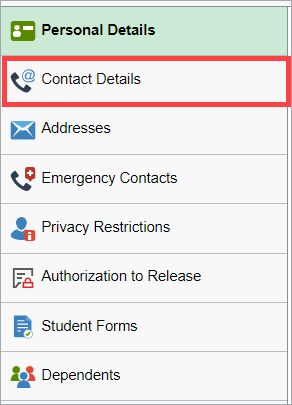
Update your personal email address:
- In the Email section, select the box around your Home email address.

- Another window will open for you to complete your update. After making any changes, select Save to return to the main Contact Details screen.
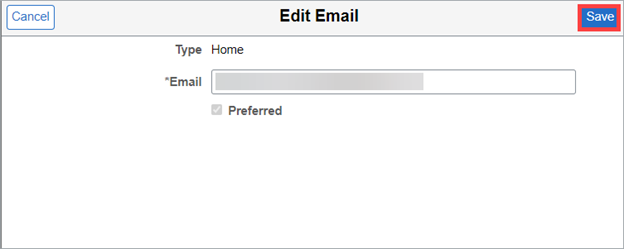
Note: Your on-campus email address cannot be updated or changed. Your home email address will be marked as your preferred email. However, as long as you are a student, SDSU will use your on-campus email for official communications. It is your responsibility to check your on-campus email address regularly.
Add a phone number:
Note: If you have already reached the maximum number of phone numbers allowed in my.SDSU, then you will not be able to add additional phone numbers.
- Select the + sign directly under the Phone title and above the existing phone number displayed.
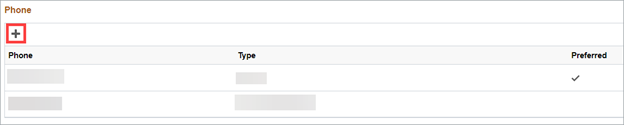
- Fill in the information on the pop-up form and select Save to return to the main Contact Details section.
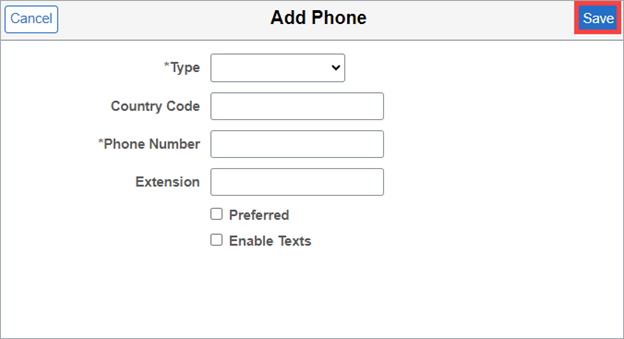
Update a phone number:
- In the Phone section, select the box around the phone number you would like to update.

- Fill in the information on the pop-up form and select Save to return to the main Contact Details section.
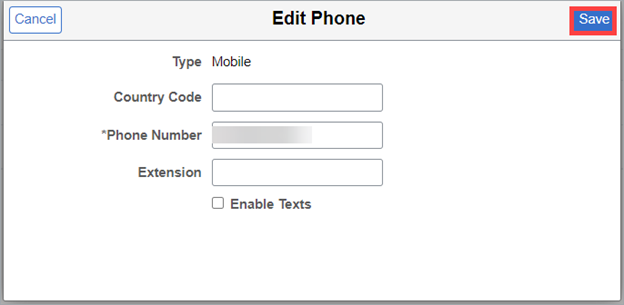
Any updates or additions to your email address or phone numbers can be viewed on the main Contact Details page.
Updating Your Address
- On the my.SDSU homepage, select the Profile tile.
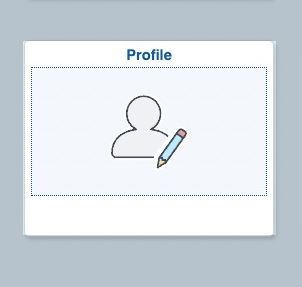
- On the Personal Details page, select Addresses on the left side menu.
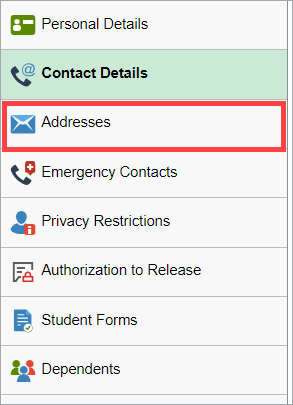
You can have up to 6 address types on file in my.SDSU: Home, Mailing, Permanent, Diploma, On-Campus, and Local.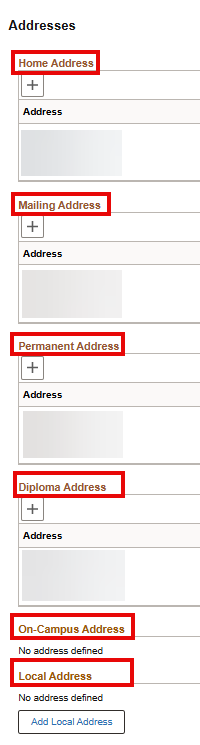
Note: You will not be able to edit your On-Campus Address in my.SDSU.
Add a new address:
- Select the + sign directly under the address type and above the existing address displayed.
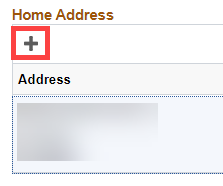
- If you do not currently have a certain address type in my.SDSU, you will be prompted to add it. For example, if you do not have a Home Address in my.SDSU, select the blue box around Add Home Address.
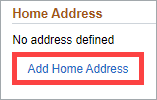
Edit an existing address:
- Select the box around the address you would like to edit. For example, if your Mailing Address is missing an apartment number, you can select the existing address to edit it.

Update an address:
- Select the + sign in directly under the address type, such as Permanent Address, and above the existing address. Once an address has been updated, the newest address will show as Current. Previous addresses will display with the revision date for reference purposes.

- Fill in the information on the Add Address or Edit Address pop-up form and select the blue Save button in the upper right corner.
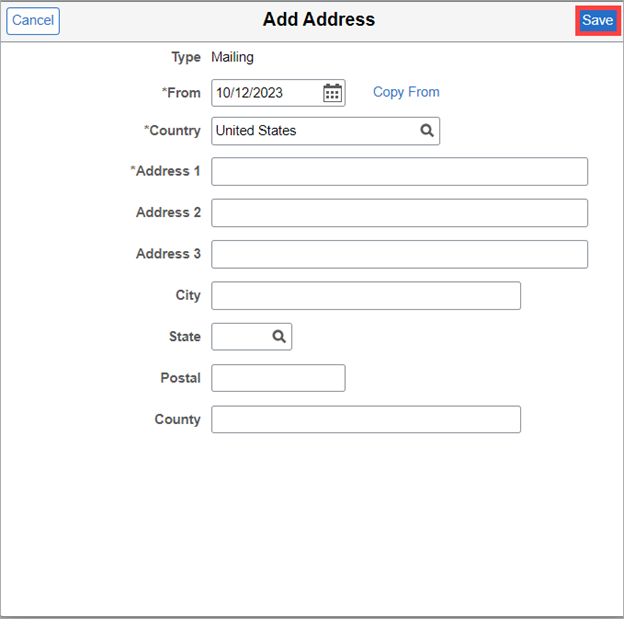
All updates can be viewed on the main Addresses page.
Updating Your Emergency Contact Information
- On the my.SDSU homepage, select the Profile tile.
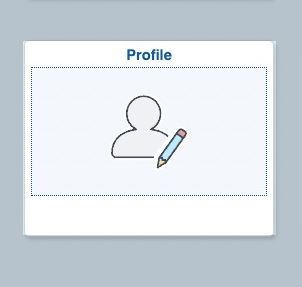
- On the Personal Details page, select Emergency Contacts on the left side menu.
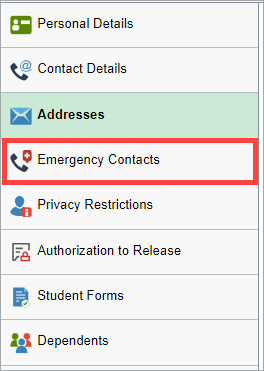
Add an initial Emergency Contact:
- Select the Add Contact button.
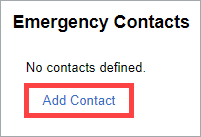
- Complete the information in the pop-up window, and select Save. To add a second phone number for the selected Emergency Contact, select the Add Phone button.
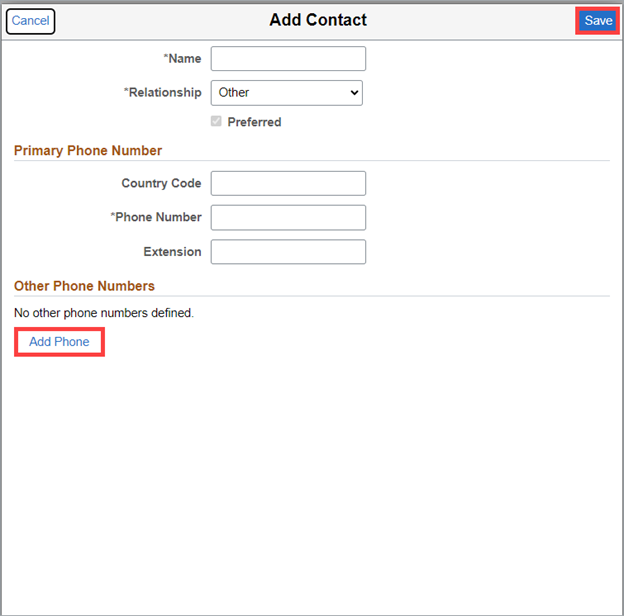
Edit the information for an existing Emergency Contact:
- Select the arrow beside the name that you want to edit and update as needed.
Add a second Emergency Contact:
- Select the + sign on the top of the page below Emergency Contacts and complete the Add Contact form (pictured above).

Any updates or additions can be viewed on the main Emergency Contacts page.
