How Do I Complete a Veterans Benefit Request?
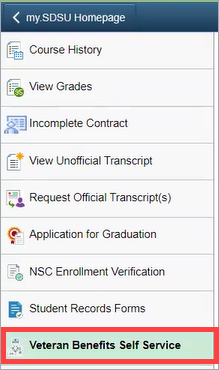
Introduction
Note: Your screen may look different from the screenshots in this article.
Students who are veterans have the option of using their veterans benefit to pay for classes. You will need to complete a Veterans Benefit Request in my.SDSU to provide the information and documents needed to use your benefit. This guide will review the process of submitting a Veterans Benefit Request in my.SDSU.
For more information about your veterans benefits, please visit the Military and Veterans Programs website.
Instructions
- On the my.SDSU Homepage, select the Academic Records tile.
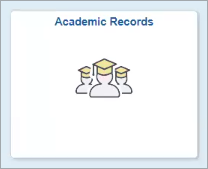
- On the left side menu, select Veteran Benefits Self Service.
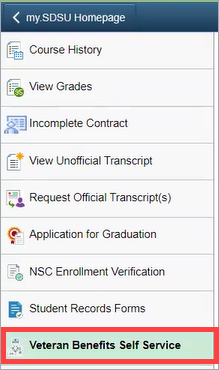
-
You will be directed to the V.A. Education Benefits Certification Request page. You can review information about your veterans benefits and links to helpful websites.
To view your financing plan, select College Financing Plan at the bottom of the page.
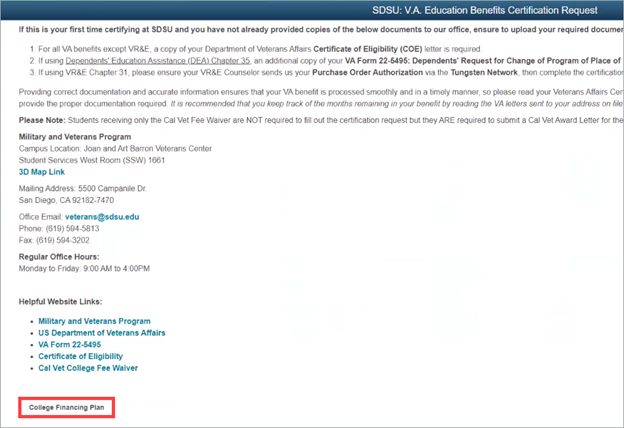 Open the image full screen.
Open the image full screen.
If you have already viewed your financing plan and are ready to complete your certification, select Certification Request on the top right of the page and skip to step 9.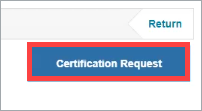
- If you select College Financing Plan, a Warning window may appear saying that the site is trying to open a new window. Select Allow to continue.
 Open the image full screen.
Open the image full screen. - On the next page, select an Aid Year to view your financing information.
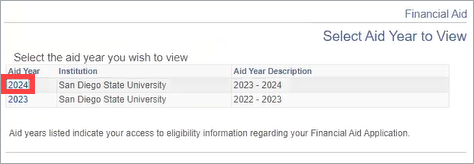
- You will be directed to your Award Summary. Select College Financing Plan.
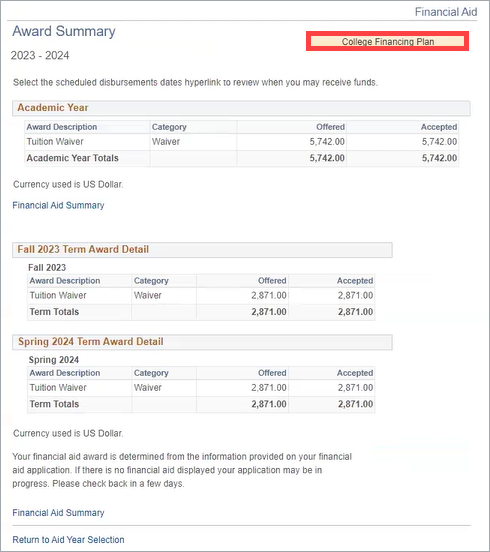
- Your College Financing Plan will show you the details of the aid you are receiving and your out of pocket costs.

- To complete your certification, return to the V.A. Education Benefits Certification Request page and select Certification Request on the top right of the page.
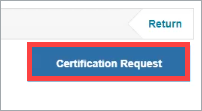
- To start the certification request, first select the Term from the drop-down menu at the top of the page. You can certify for the current or upcoming term as well as retroactively certify for past terms.
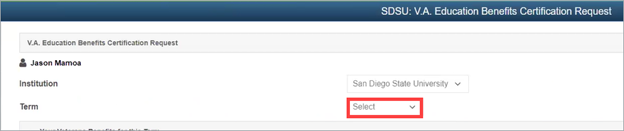 Open the image full screen.
Open the image full screen. - If this is the first time you are completing the certification process, you will complete all of the fields in the Benefit Information section. If you have previously completed the certification process, your selections may already be filled in and you may not be able to edit them. If you need to change your previous selections, please contact the Military and Veterans Program (MVP).

- Under Select all that apply, select any of the checkboxes that relate to your situation. If you would like to add any comments to your request, write them in the Questions / Instructions textbox. Review your form and select Initiate Request. Please note that you will not be able to change your answers once you select Initiate Request.
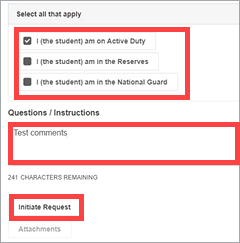
- Once you select Initiate Request, you will be able to add attachments if needed by selecting Attachments.
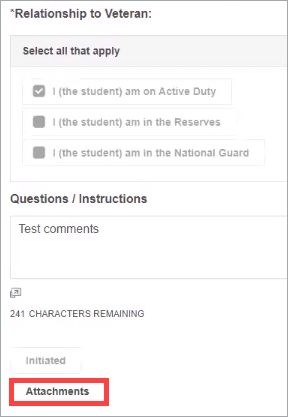
- If you selected Attachments, on the next page, select the File Type from the drop-down menu and select Add Attachment. Any attached files will appear under File Attachments.

- Once you have finished adding attachments, select Return on the top right of the page to return to the certification request.

- Under My Class Schedule, you will see a list of your classes for the selected term. Select Select Classes to Certify.
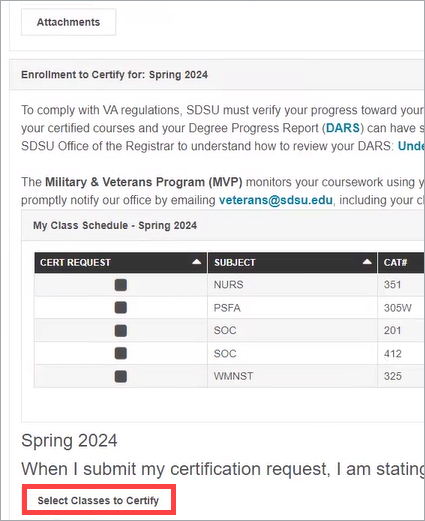
- On the next page, review the conditions and select the checkbox next to Select. In the CERT REQUEST column, select the checkbox next to any classes for which you will be using your veterans benefit.
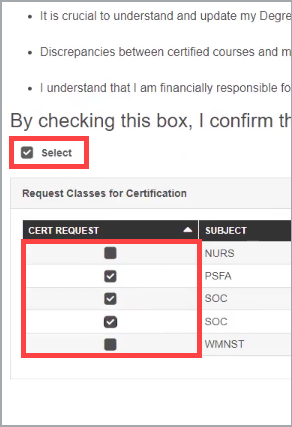
- When you have finished, select Submit Request.
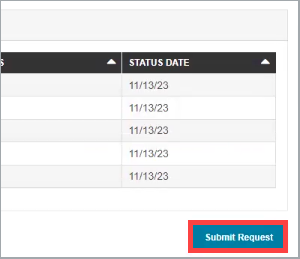
- Once you select Submit Request, the page will refresh and your request will be submitted. At this time, there is no message confirming that your request has been received. You can request submission verification after 2-3 business days by [email protected] or calling (619) 594-5813.
