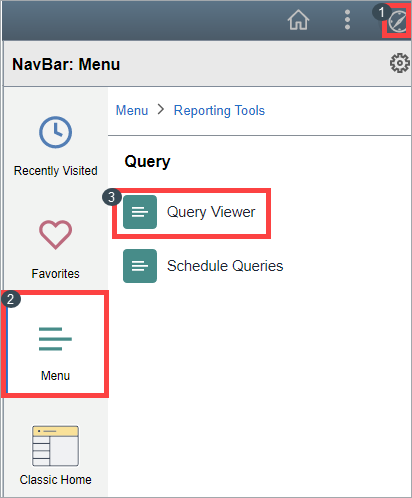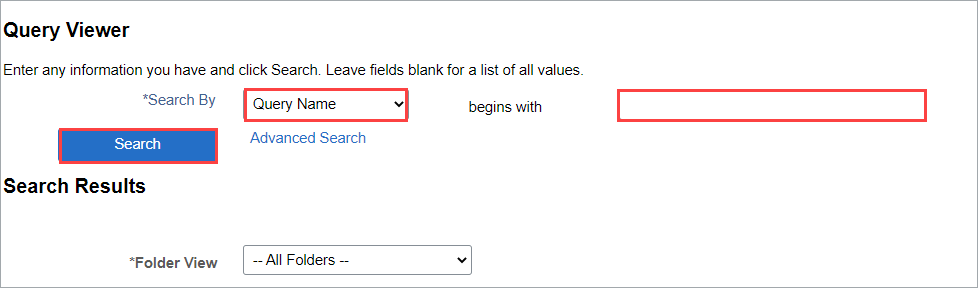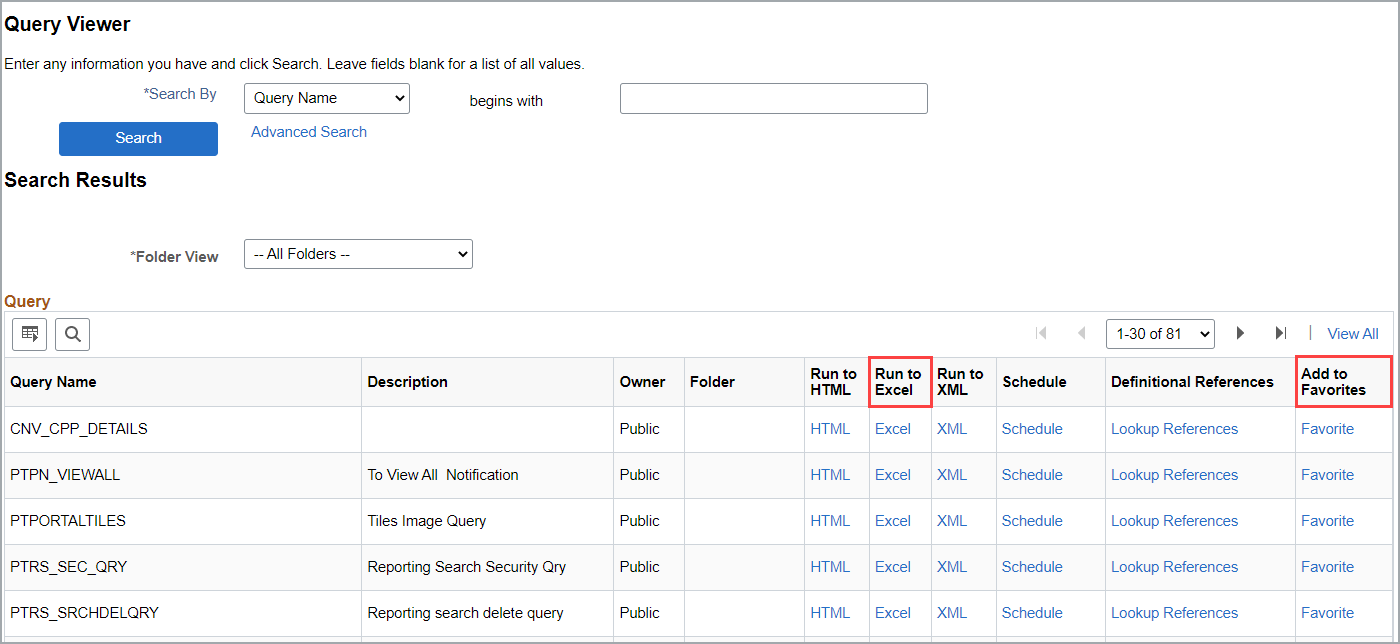How Do I Use the Query Viewer?
January 31, 2023
Introduction
Note: Your screen may look different from the screenshots in this article.
In the my.SDSU portal, staff with specific roles will be able to view and download reports, which are called Queries in my.SDSU. This guide will take you through the process of viewing any Query.
Note: The Query Viewer has a limitation on how much data can be displayed, so it may not be appropriate for all reports. Use the Query Scheduler for more complex queries. See the Query Scheduler guide for instructions on how to schedule a query.
Instructions
- On the top right of the page, select the NavBar icon. Then select Menu > Reporting Tools > Query > and select Query Viewer.
- On the Query Viewer page, you have the option of searching for a specific Query. Select a Search By option from the drop down menu and input the search criteria in the begins with field. If you would like to see a list of all available Queries, leave the begins with field blank and select Search.
- Your search results will appear below the search criteria in the same webpage. To export a Query in Excel, select the Excel link under the Run to Excel column. To add a Query to your favorites, select the Favorites link under the Add to Favorites column.
- Any Queries you add to your Favorites will appear in the Query Viewer under the My Favorite Queries heading for easier future access.