How Do I Use Service Indicators?
Introduction
Note: Your screen may look different from the screenshots in this article.
Service indicators have positive or negative impacts on student files and records. Service indicators may be accessed via the Student Service Center.
Negative service indicators are indicated by a circle with a diagonal slash and mean that the student has something that must be addressed/rectified before they become a student in good standing (i.e., financial aid has placed a “hold” which prevents aid from being dispersed). This icon may also indicate a transcript hold or denied registration of classes.
Positive service indicators are indicated by red stars that designate special services students are entitled to receive. Positive service indicators do not have impact values but may be used as criteria when providing some services.
Instructions
Watch Tutorial
View Time | 1:20 Mins
Watch this video to learn more about the types of service indicators and how to address them.
Read Tutorial
- Navigate to a student's Campus Community’s Student Services Center. Refer to the View Student Information guide for instructions on how to access the Student Services Center.
-
To access service indicators, select the service indicator icon on the student’s Service Center page.

-
The Manage Service Indicators page will display and list the student’s indicators by effect.
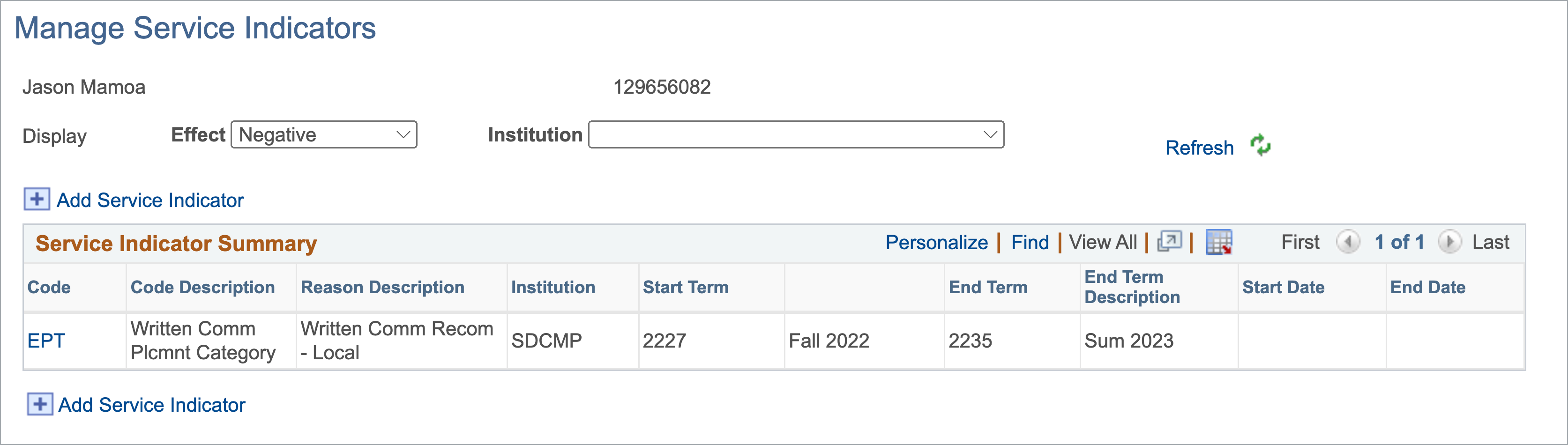
-
To gather additional information about a specific service indicator, select the column code in the Service Indicator Summary section.
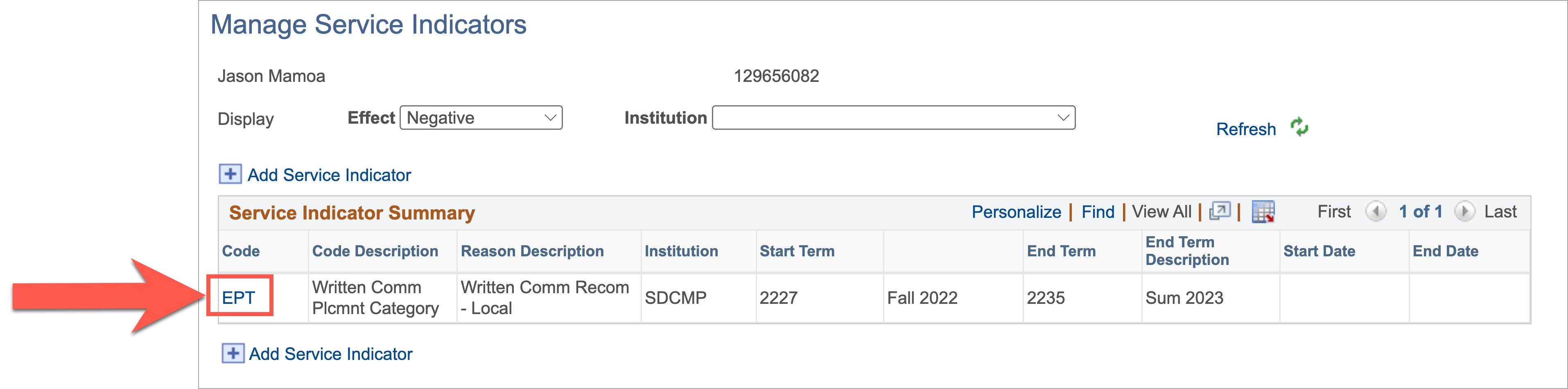
-
On the View Service Indicator page, you can view details and requirements of the indicator, when it starts/ends, and who assigned it. Depending on your level of access, you may be able to release the service indicator if the student satisfied the requirement.
To release the service indicator, select the Release button next to the student’s ID number at the top of the page.
