How Do I View Student Information?
Introduction
Note: Your screen may look different from the screenshots in this article.
The Campus Community’s Student Services Center allows staff members to look up student records based on their individual access level.
Staff can find information about:
- Registration
- Student To-do’s
- Service Indicators
- Student Biographical and Demographic data
This guide will review how to view student information in my.SDSU.
Instructions
Watch Tutorial
View Time | 2:58 Mins
Watch this video to learn how to search for and view student information.
Read Tutorial
- On your my.SDSU home screen, select NavBar > Navigator > Campus Community > Student Services Ctr (Student).
Note: We recommend using Student Services Ctr (Student) as it searches just student records (while the Student Services Center link contains both staff and student information).
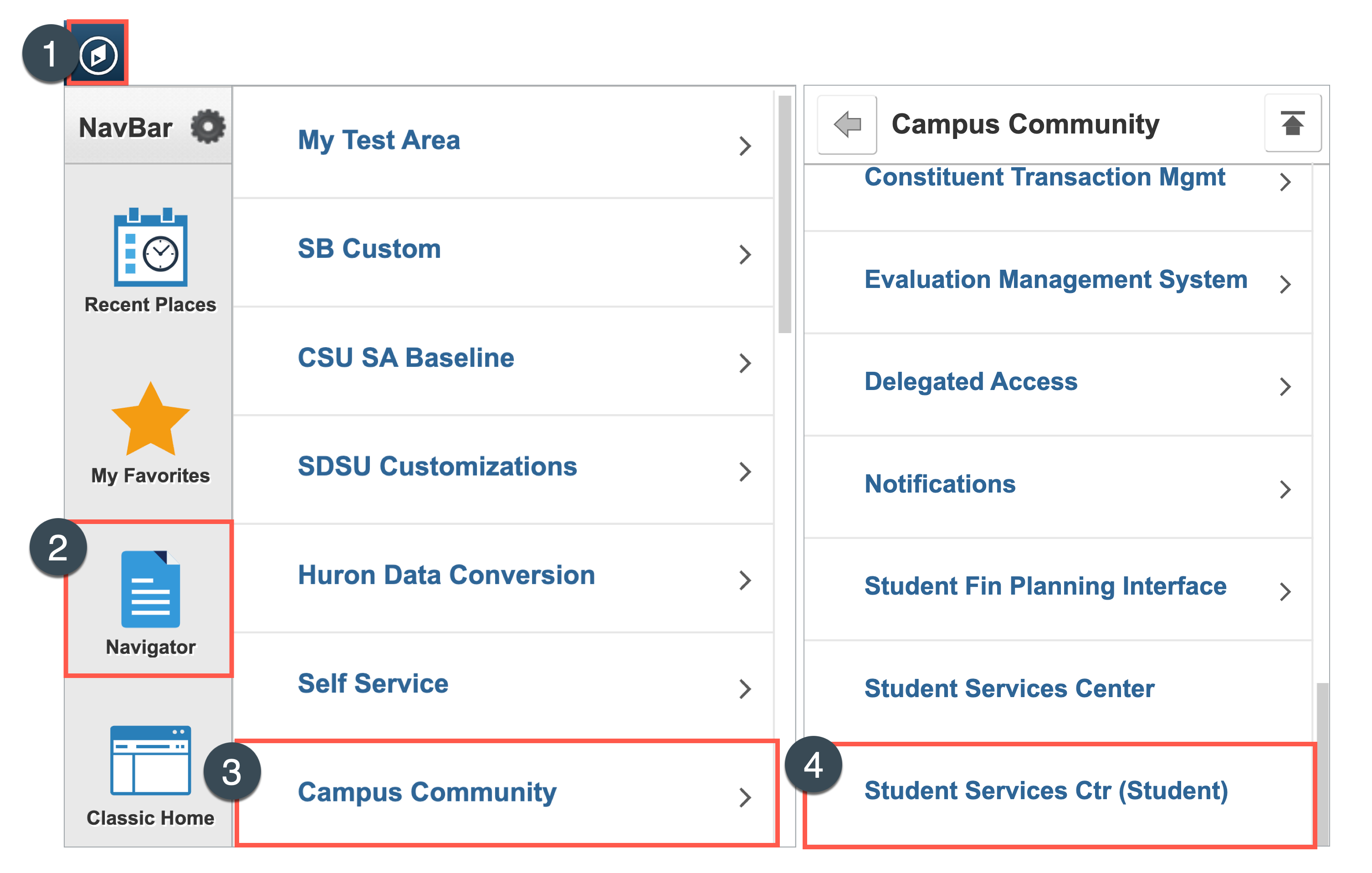
-
Enter the student’s ID or begin typing the letters of the student's last and first name. The search results will immediately populate.
When you have entered your search criteria, select Search.
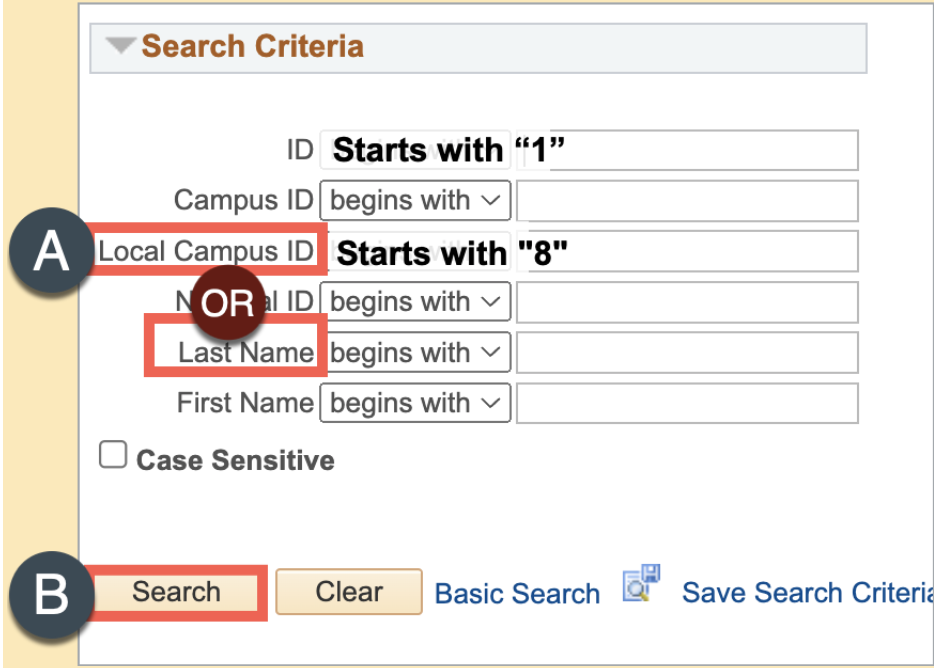
- Once you have located the desired student from the search results, select the student's name to open the Student Services Center. Please see an example Student Center with an explanation of the different sections below.
Note: Students will have a different view of their Student Center.
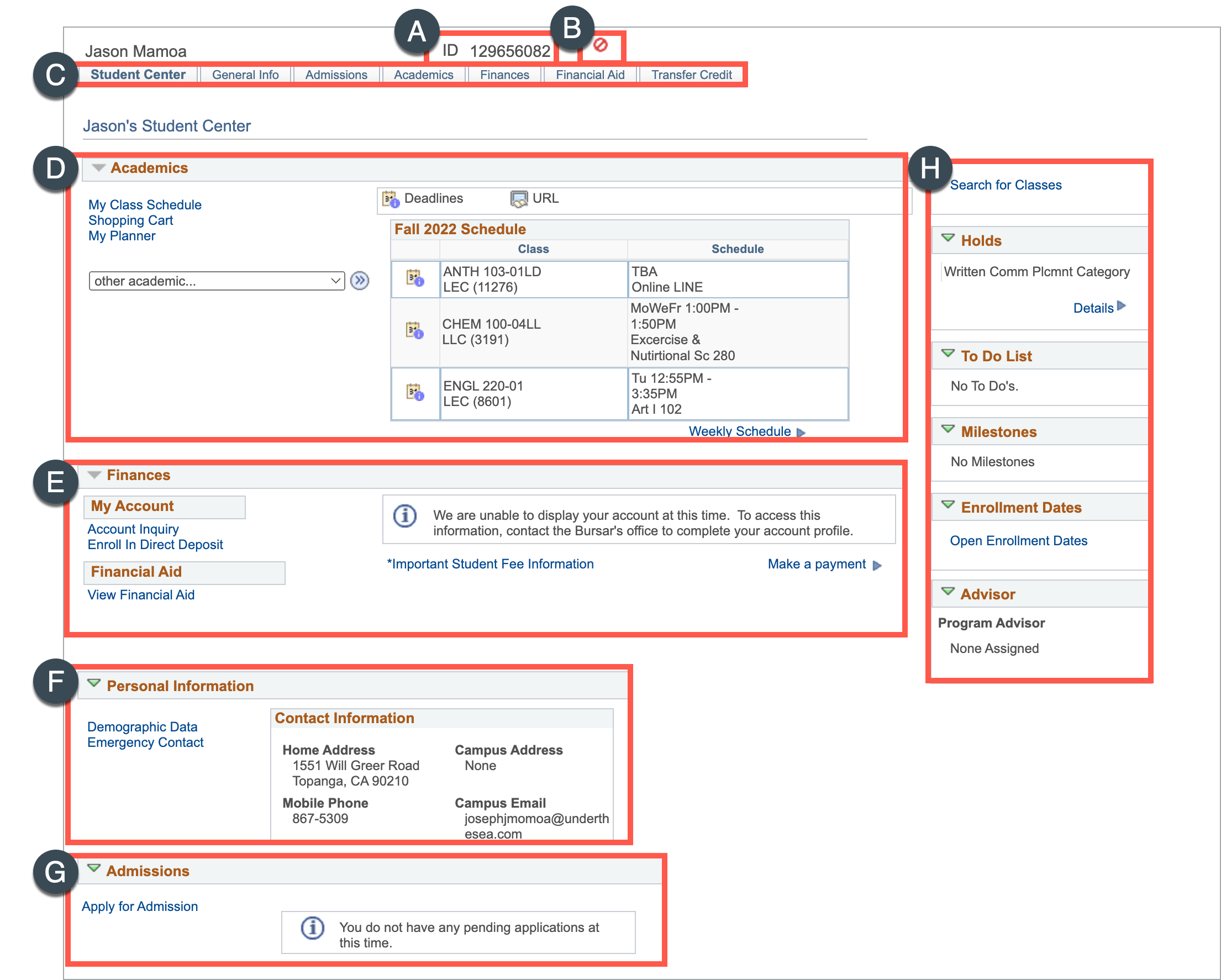
- Student’s RedID: The student's RedID is the number on their SDSUcard and is used to engage with university services.
- Service Indicator: Service Indicators have positive or negative impacts on student accounts.
- Tab Bar: Utilize the Tab Bar to navigate to additional student information.
- Academics: The Academics section displays the student’s enrollment for the current session if enrollment exists. You can drill down further to get information such as class location, time, and other information.
- Finances: Financial information regarding money owed or credits displays here.
- Personal Information: Contact information for the student displays via the links labeled Demographic Data and Emergency Contact.
- Admissions: The Admissions section displays information regarding the student’s admissions application.
- Sidebar: The sidebar contains several sections such as Advisor information, Holds, To Do items, etc.
