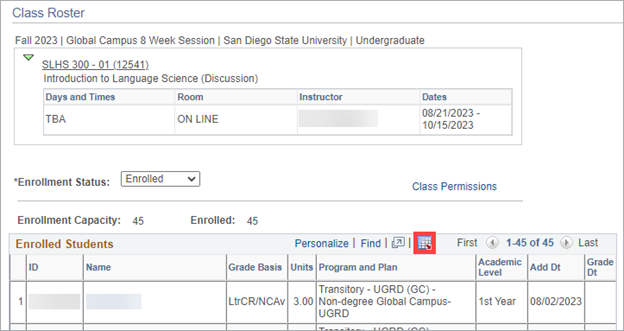How Do I View Class Rosters (Staff)?
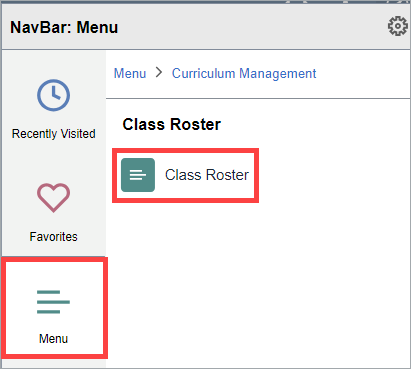
Introduction
Note: Your screen may look different from the screenshots in this article.
The Class Roster shows students who are enrolled in, dropped from, or on the waitlist for a class. This guide will review the process of viewing the Class Roster for any class.Note: This guide is for staff members who have access to the Class Roster page in my.SDSU. Faculty can refer to the Faculty Class Rosters guide. If you need to request additional access in my.SDSU, please submit an Access Request Form.
Instructions
- On the top right of the my.SDSU homepage, select the NavBar
 icon. Then select Menu > Curriculum Management > Class Roster > Class Roster.
icon. Then select Menu > Curriculum Management > Class Roster > Class Roster.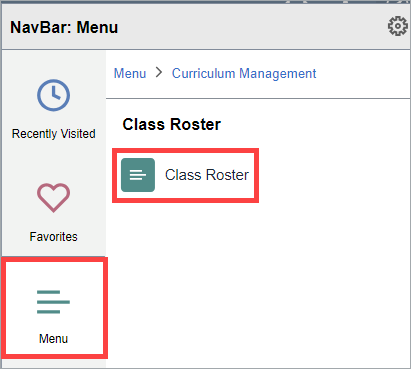
- On the Class Roster page, enter the Search Criteria for the class you would like to view. The Academic Institution will always be SDCMP. You can search for a Term or Subject Area by using the magnifying glass
 icon or typing the criteria directly into the text box. When you have finished, select Search.
icon or typing the criteria directly into the text box. When you have finished, select Search.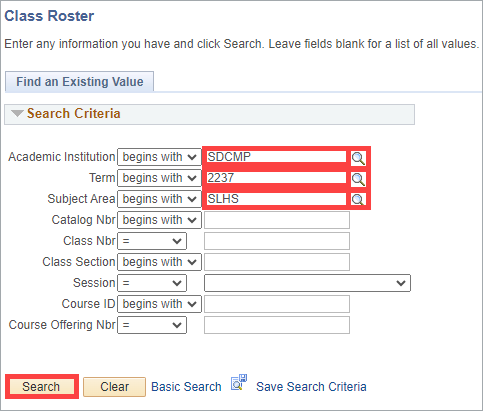
Note: Class Rosters for terms prior to Fall 2022 may be incomplete in my.SDSU. If you need to view a Class Roster for a term prior to Fall 2022, please submit a ServiceNow ticket. - A list of Search Results will appear under the Search Criteria. Select a class to view the Class Roster.
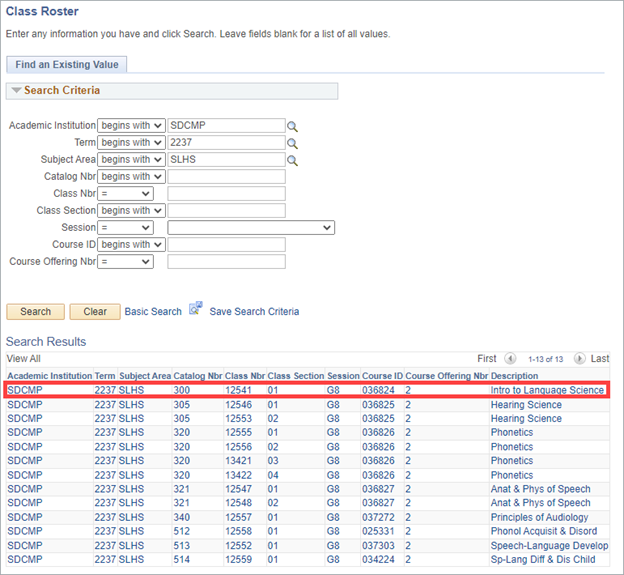
-
You will be directed to the Class Roster. The Enrollment Status drop-down menu will default to Enrolled, which will show the students currently enrolled in the class.
You will see the following columns when Enrolled is selected as the Enrollment Status:
•Grade Basis: The Grade Basis column shows which type of grade the student will receive for the class, such as a letter grade or credit/no credit. The students in the example below have the option of taking the class for a letter grade or credit/no credit.
•Units: The Units column shows how much credit a student will receive if they pass the class.
•Program and Plan: The Program and Plan column shows the student’s Academic Program and Major.
•Academic Level: The Academic Level column shows the student’s class level at the start of the term.
•Add Dt: The Add Dt column shows the date that the student enrolled in the class.
•Grade Dt: The Grade Dt column shows the date that the student received their grade for the class. This column will be blank if the class has not yet been graded.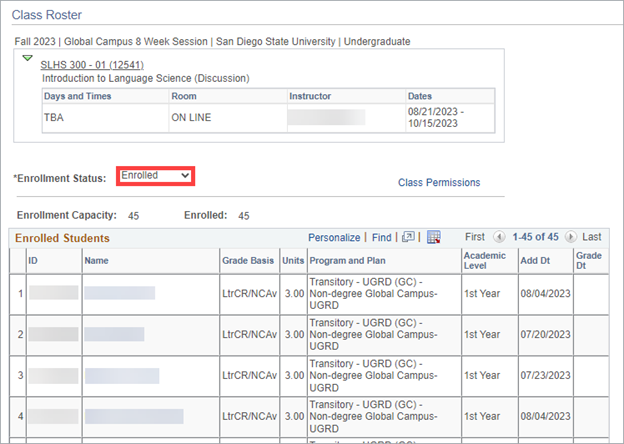
-
To see students who have dropped the class, select Dropped from the Enrollment Status drop-down menu. If Dropped is not an option on the menu, then no students have dropped the class.
You will see the following additional columns when Dropped is selected as the Enrollment Status:
•Drop Reason: The Drop Reason column shows the reason the student was dropped from the class.
•Drop Dt: The Drop Dt column shows the date that the student dropped the class.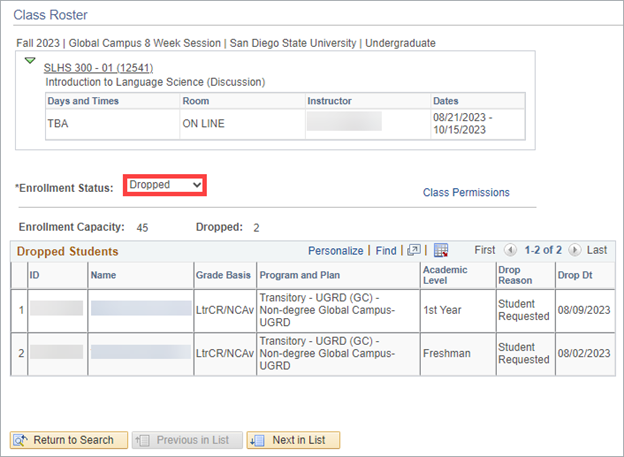
-
To see students who are on the waitlist for a class, select Waiting from the Enrollment Status drop-down menu. If Waiting is not an option on the menu, then no students are on the waitlist for the class.
You will see the following additional column when Waiting is selected as the Enrollment Status:
•Status Note: The Status Note column shows the position that the student is on the waitlist. If space in the class opens up, the waitlist process will attempt to add students to the class on a first on, first off approach. For example, the student in Pos # 1 will get the first open spot in the class if they are eligible to enroll in the class. Please see the Waitlist guide for more information.
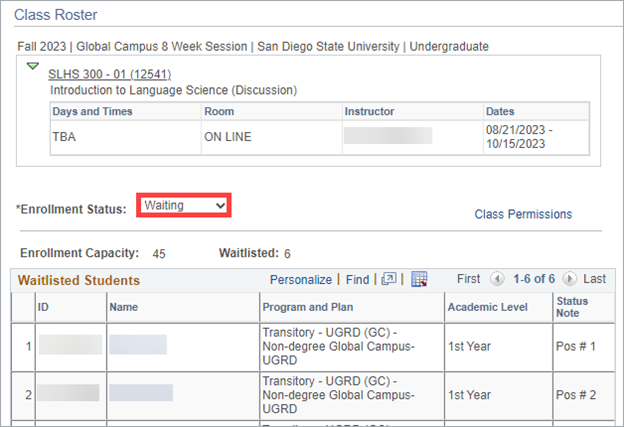
- To sort the roster in ascending order by any column title, select that column header. Select the column header again to sort the roster in descending order. For example, select Name to sort the roster in ascending order by student name and select Name again to sort the roster in descending order by student name.
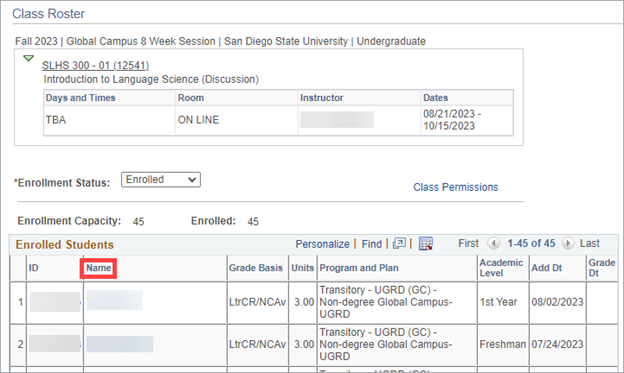
- To download the roster in Excel, select the Excel Export
 icon at the top of the Grade Roster above the column headers.
icon at the top of the Grade Roster above the column headers.