How Do I Submit Grades to my.SDSU?
Introduction
Note: Your screen may look different from the screenshots in this article.
This guide will review how to:
- Access your Grade Roster.
- Update grades manually or through a Canvas import.
- Post grades.
The Grade Roster only will only appear on the first day of finals. You will only see it if you were assigned to the class as a primary instructor, secondary instructor, or teaching assistant by your Class Scheduler or other administrator. Please contact your Class Scheduler or administrator if you have questions about your Grade Roster access.
Note: More information about grading is available on the Office of the Registrar website.
Note: For information on how to set up your gradebook to make submitting grades easier, please see the Canvas Gradebook Checklist and the Gradebook Setup Overview.
When Can I See the Grade Roster?
The Grade Roster icon ![]() will be available in your Schedule on the first day of finals.
will be available in your Schedule on the first day of finals.
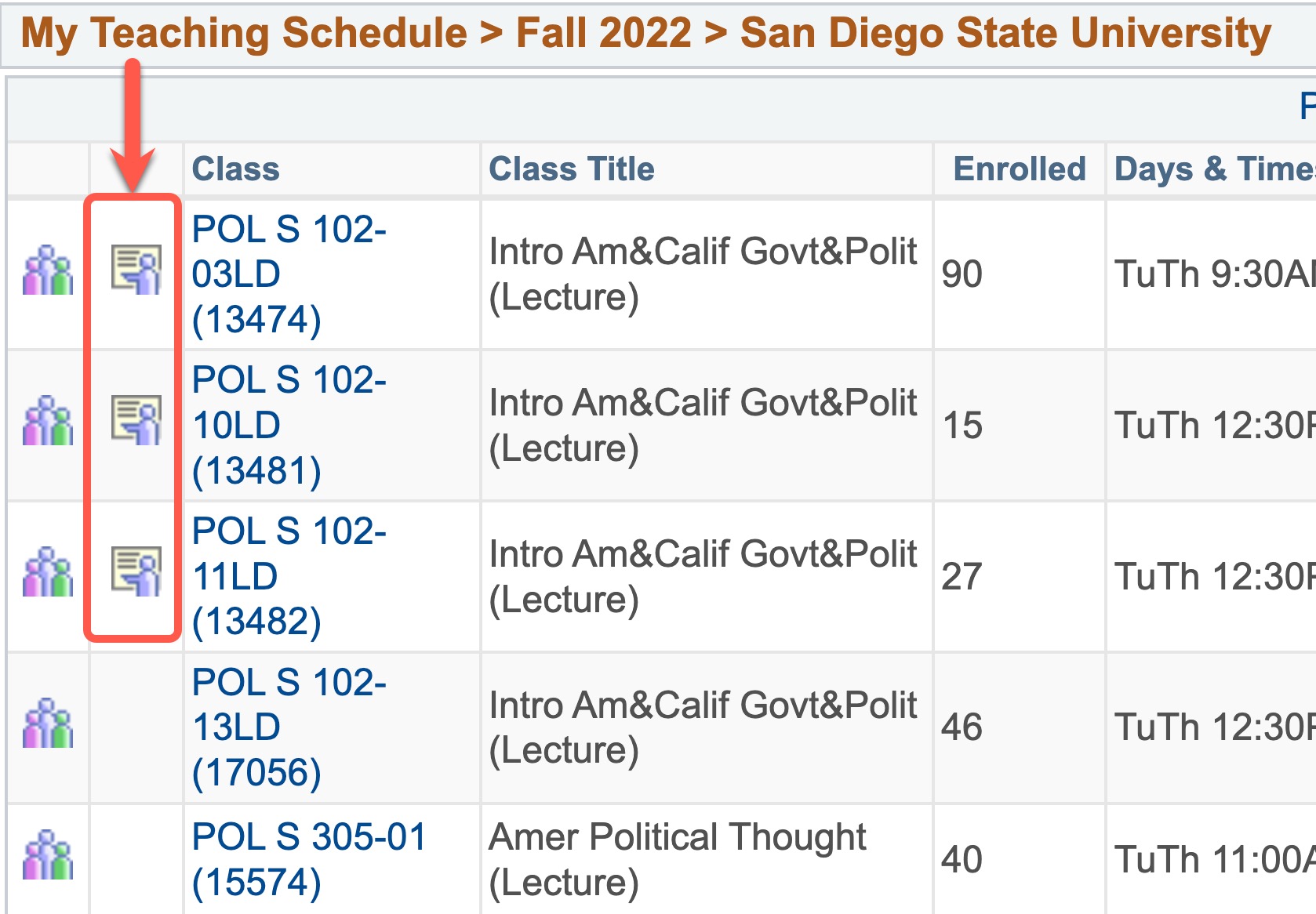
Instructions
Note: Your screen may look different from the screenshots in this article.
Access Your Grade Roster
Watch Tutorial
View Time | 1:02 Mins
Watch this video to learn how to access the Grade Roster in your course.
Read Tutorial
- In the Faculty Center under the My Schedule subtab, select the Grade Roster icon
 next to the class you wish to grade.
next to the class you wish to grade.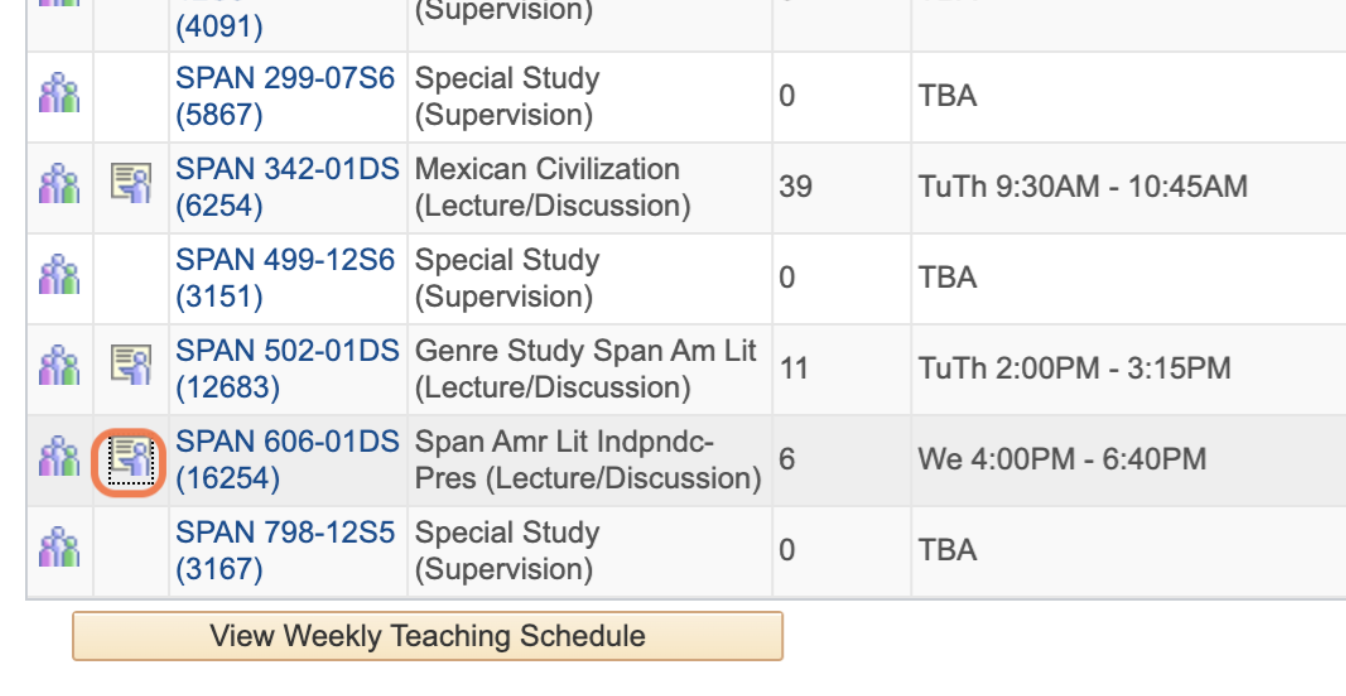
- You have the option of updating grades using a Manual Update or Canvas Import. A Manual Update is helpful for smaller class sizes. Consider using the Canvas Import method if you have a large class size. Either method will work for any class.
Both guides also review the grade finalization and posting process.
I Need to Edit the Grades I Just Posted!
You can change posted grades in my.SDSU only during the grading period. Please note that this option should be used very sparingly. For additional information, please read How Do I Correct Grades Once They're Posted?
