How Do I Manually Update Grades?
Introduction
Note: Your screen may look different from the screenshots in this article.
Faculty can add grades in my.SDSU using a manual grade update or Canvas import. Either method will work for any class, but a manual grade update is generally easier for smaller class sizes while a Canvas import is helpful for larger classes.
This guide will review how to manually update grades in my.SDSU.
Note: More information about grading is available on the Office of the Registrar website.
Note: For information on how to set up your gradebook to make submitting grades easier, please see the Canvas Gradebook Checklist and the Gradebook Setup Overview.
Instructions
General Steps to Upload Grades
In my.SDSU Portal:
- Add grades to the Grade Roster through a Manual Update.
- Save to review work.
- Post grades.
Manual Update
Watch Tutorial
View Time | 1:02 Mins
Watch this video to learn how to manually add or update student grades.
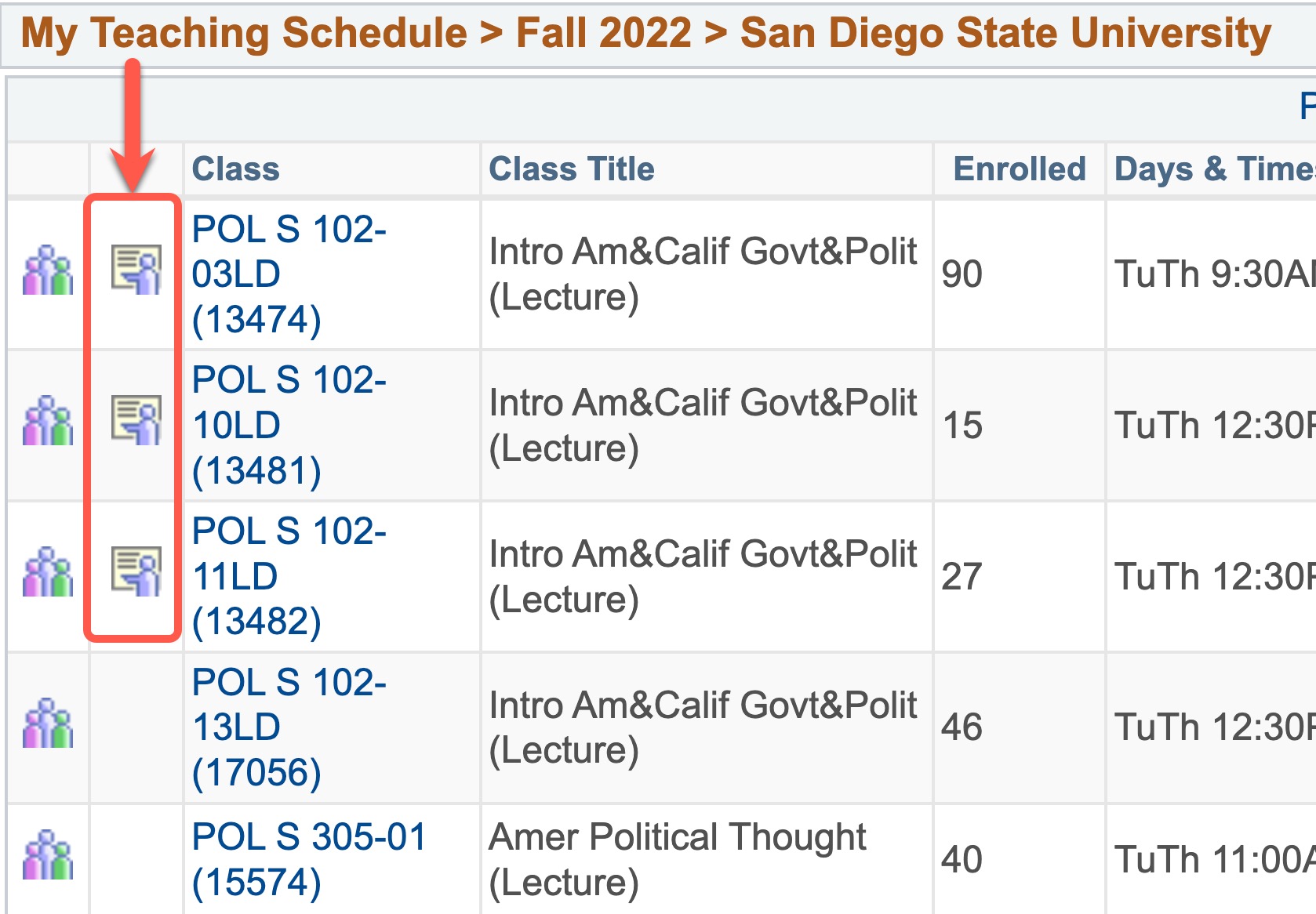
Read Tutorial
Step 1: Add Grades manually
In the Grade Roster under the Roster Grade column, select the drop-down menu and apply the appropriate grade for each student.
To give multiple students the same grade, select the checkboxes next to their ID numbers, select the appropriate grade from the drop down menu next to <- Add this grade to selected students, and select <- Add this grade to selected students.
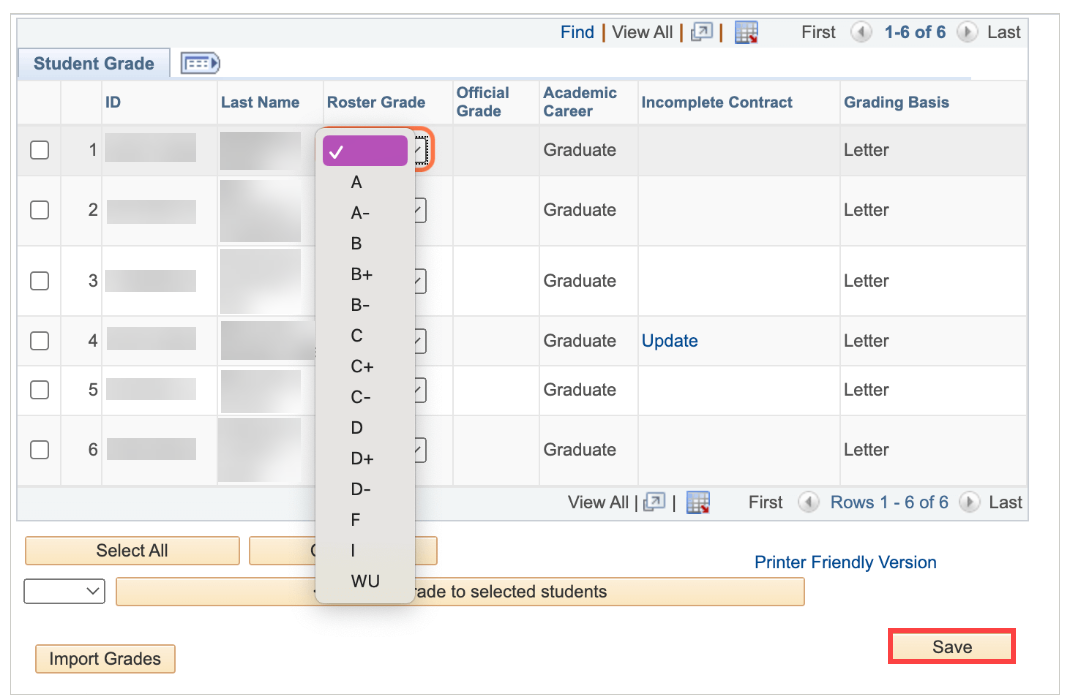
For more information on grades, review the Office of Registrar’s grading description.
Note: If a student received an Incomplete grade, please add an Incomplete Agreement.
Step 2: Save to Review work
1. Select Save to save your work.
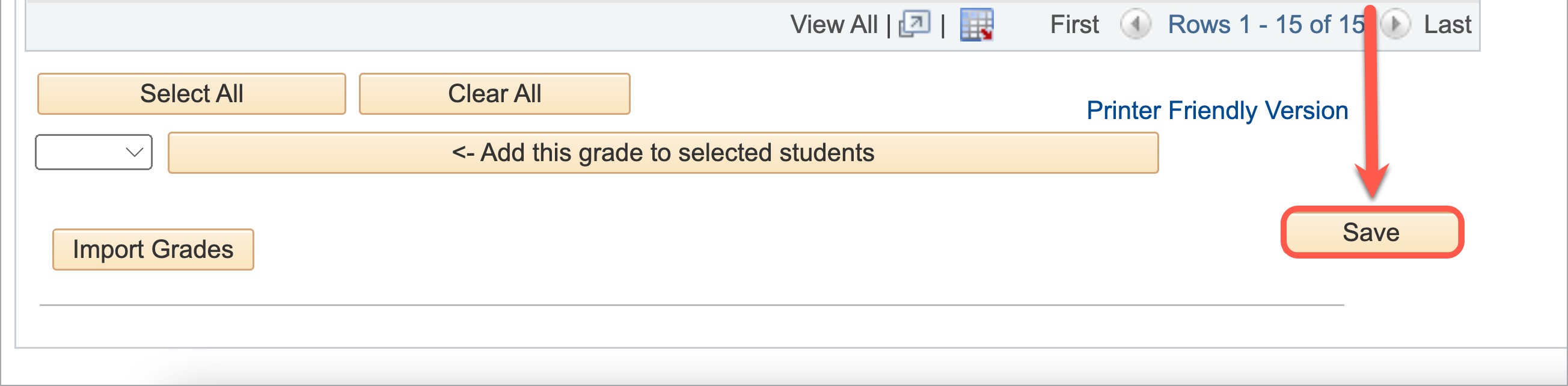
A message will appear to inform you that your grades are saved, but not submitted to the registrar.
2. Select OK.
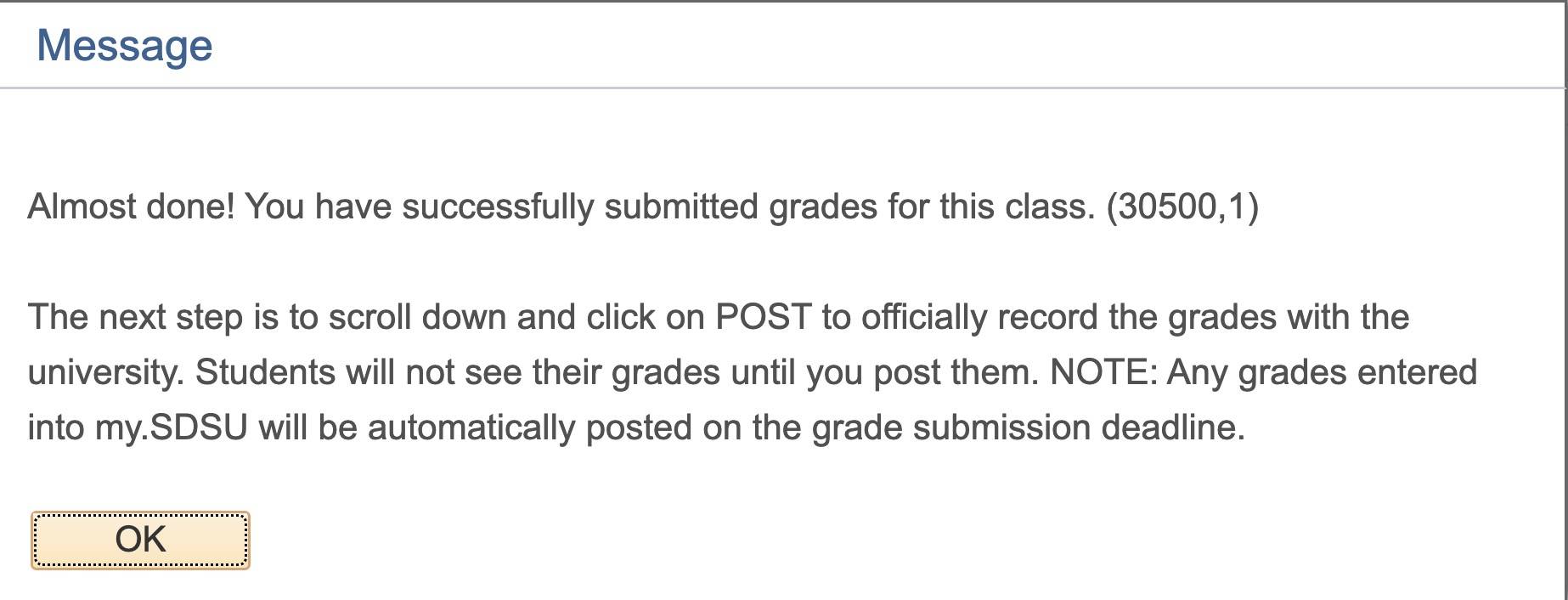
Step 3: Post grades
Watch Tutorial
View Time | 1:29 Mins
Watch this video to learn how to post grades in my.SDSU.
Note: The video blurs student information.
Note: When Post is selected, all of your student grades will be posted at once. It is not possible to submit individual grades one by one.
Read Tutorial
To post your grades, navigate to the Grade Roster Action section located above the class roster.
1. In the drop-down menu, choose Approved and then select Save.
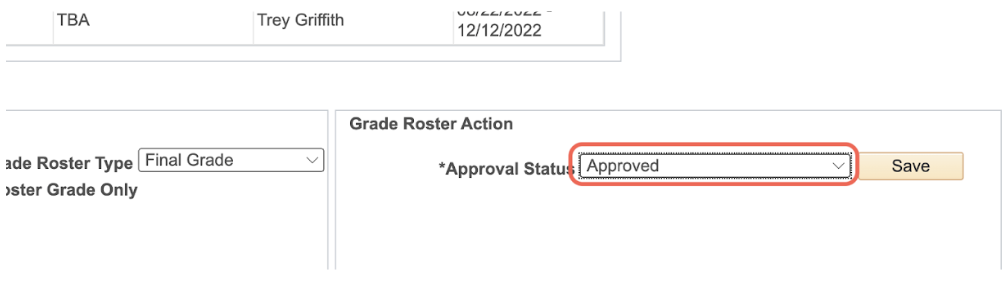
Note: Once you have approved and saved your grades, you will receive the following message: Your grades have been saved in my.SDSU but have not been posted.
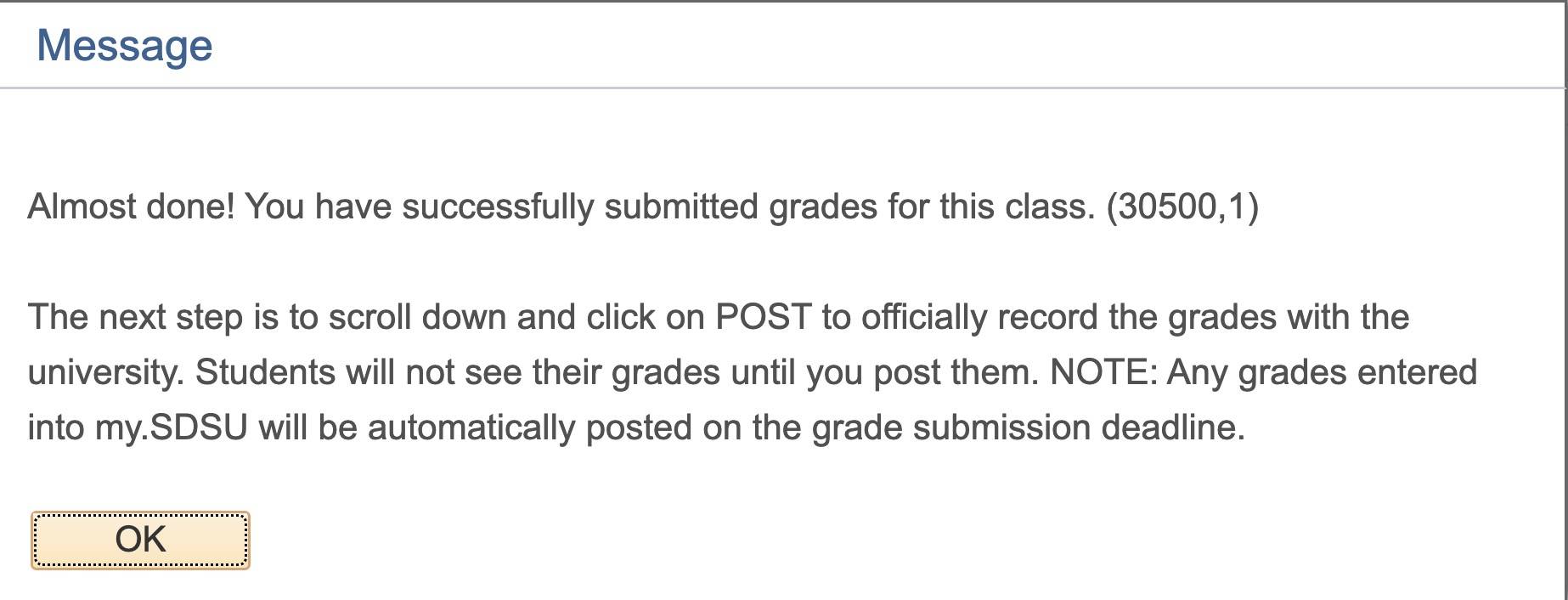
2. At the bottom of the page, select Post to submit your grades to the registrar.
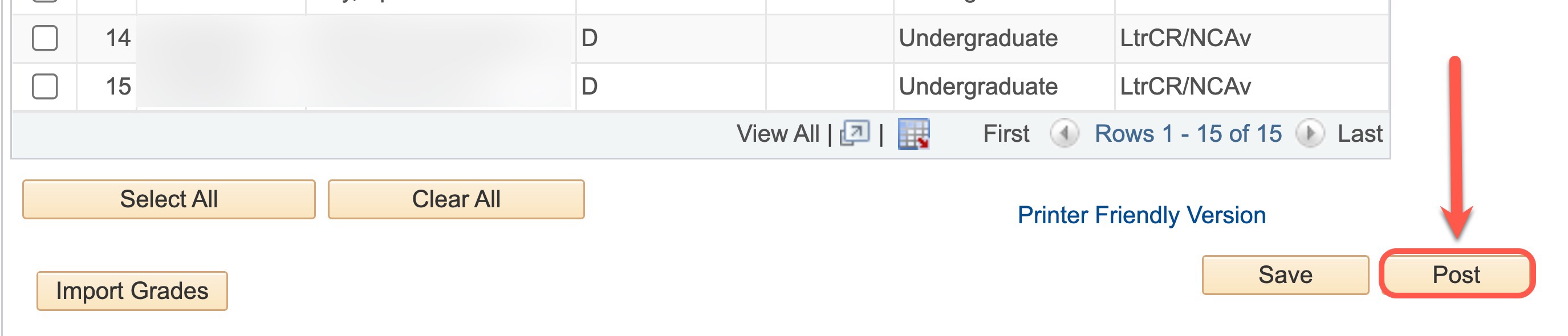
Note: If you do not see the post button, please contact your Department or College Coordinator.
When the grades are posted, the Status column to the right of the Grading Basis column will update to Posted.
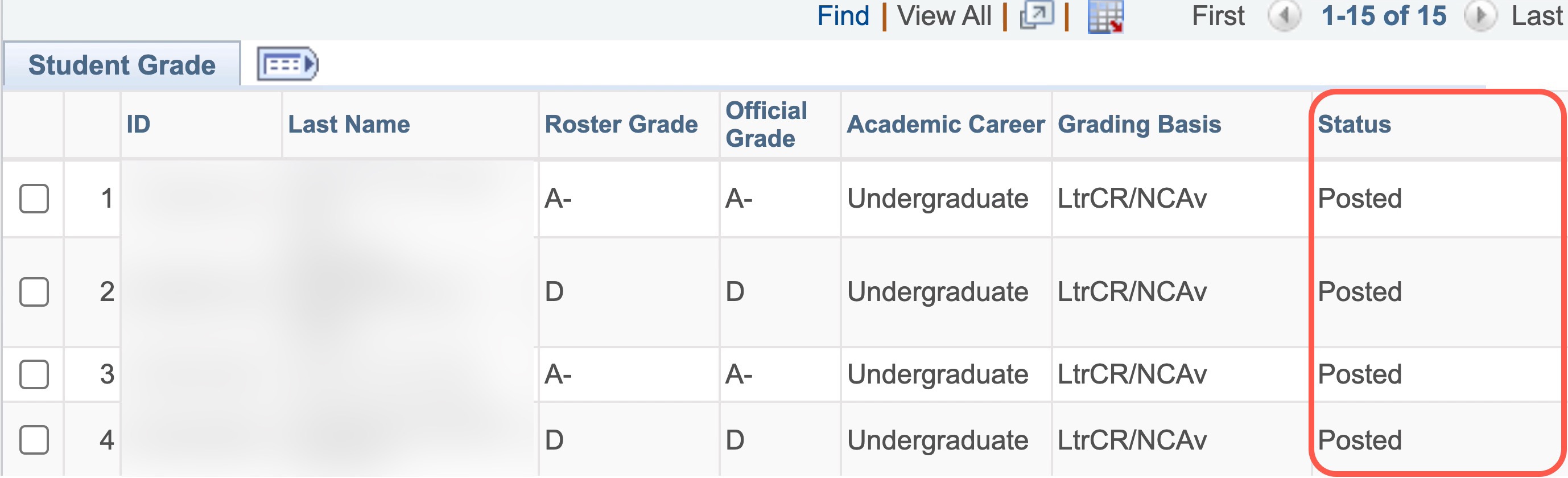
When you are finished, select Change Class to return to the Faculty Center.
I Have a Large Class!
Consider using the Canvas Import method for larger classes.
I Need to Edit the Grades I Just Posted!
For information on how to change grades after they are posted, please read the guide on changing grades.
