How Do I Import Grades from Canvas?
Introduction
Note: Your screen may look different from the screenshots in this article.
A Canvas Import may be easier for large class sizes. Your course setting will need to be adjusted before exporting the gradebook.
Learn how to access the Grade Roster. The Manual Update method may be helpful for smaller class sizes.
Note: More information about grading is available on the Office of the Registrar website.
Note: For information on how to set up your gradebook to make submitting grades easier, please see the Canvas Gradebook Checklist and the Gradebook Setup Overview.
Instructions
General Steps to Upload Grades
In my.SDSU Portal:
- Add grades to the Grade Roster through a Canvas Import.
- Save to review work.
- Post grades.
Canvas Import
Watch Tutorial
View Time | 2:58 Mins
Watch this video to learn how to import grades from Canvas into my.SDSU.
Read tutorial
In Canvas
- Enable the grading scheme in the course's Settings.

Scroll down the page and select Update Course Details to save your changes.
- Verify that all grades are correct in Canvas. Ensure that each submission is graded and that any missing submissions have been graded as "0", incomplete, or excused. For more information, please reference How to Set 0's in Canvas Gradebook for Missing Assignments (access requires signing in to ServiceNow or Single Sign On).
- After verifying grades, download grades from your Canvas gradebook. Log in to your Canvas course and navigate to the Grades page. From grades, you will download the gradebook and save the .CSV file to your computer.
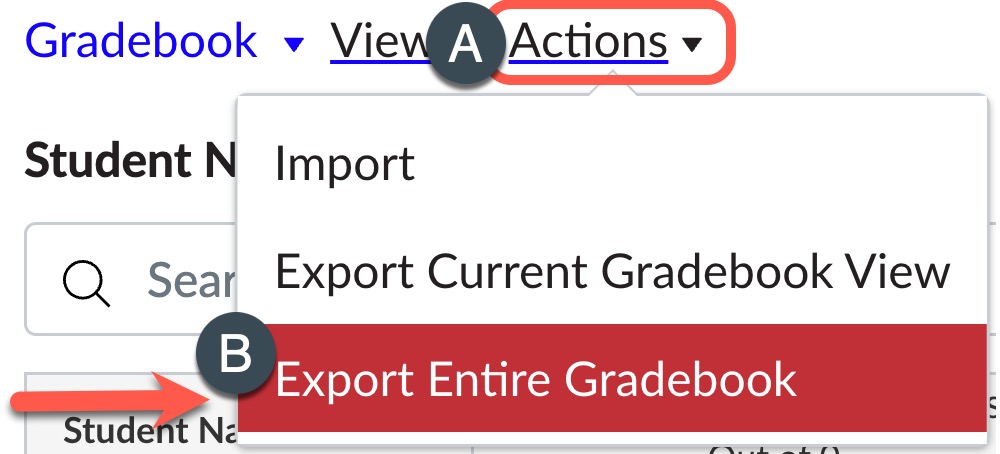
In my.SDSU
- Select the Faculty Center Tile > My Schedule > Grade Roster icon for your desired class > Import Grades located at the bottom of the roster.
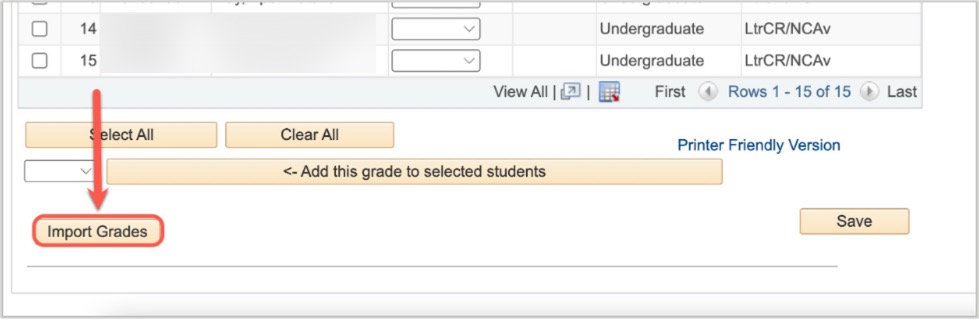
- In the Load Student Grades From a File window, select Import Grades.
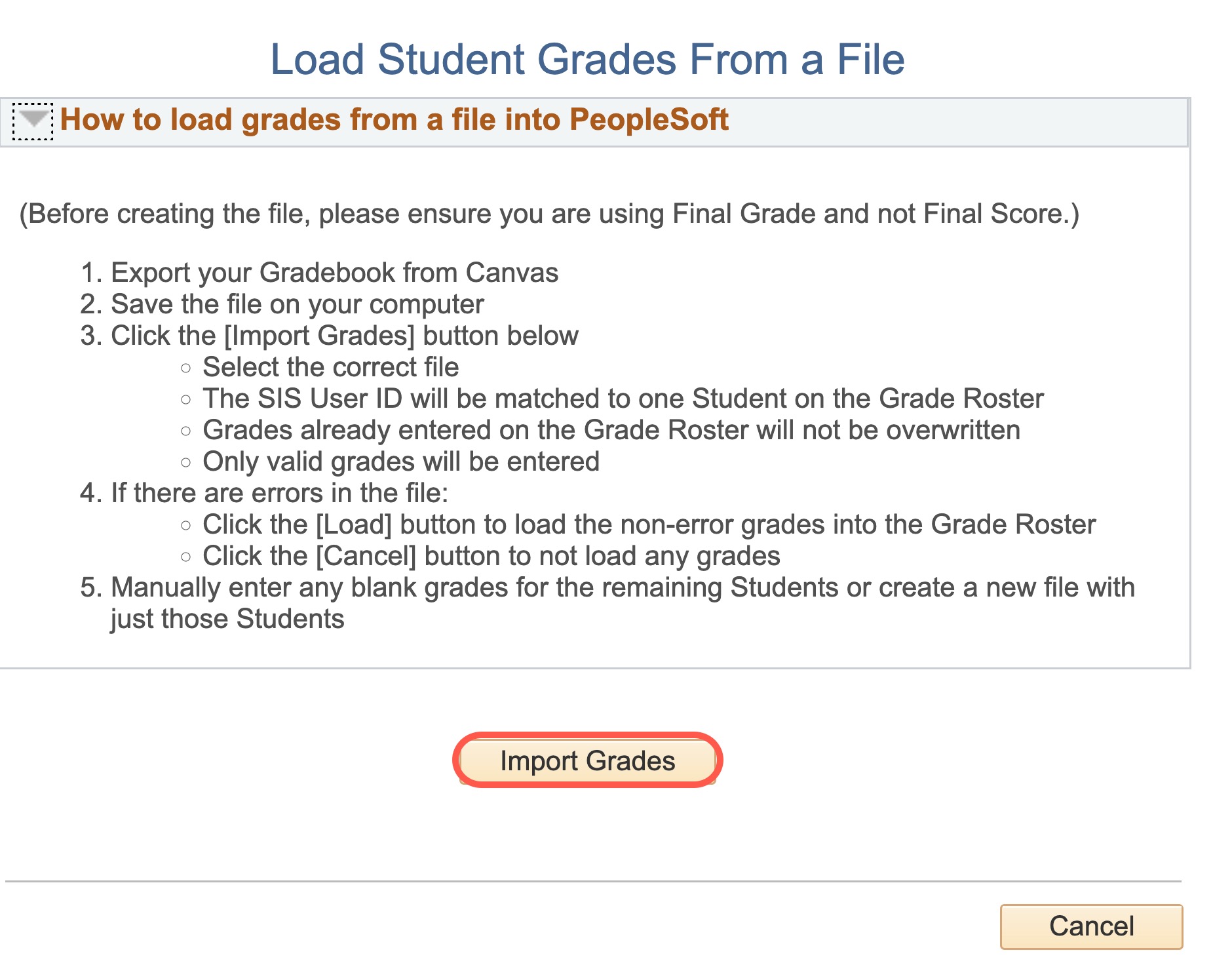
- Use the Choose File button to locate the Canvas gradebook .CSV file saved on your computer. Select Upload.
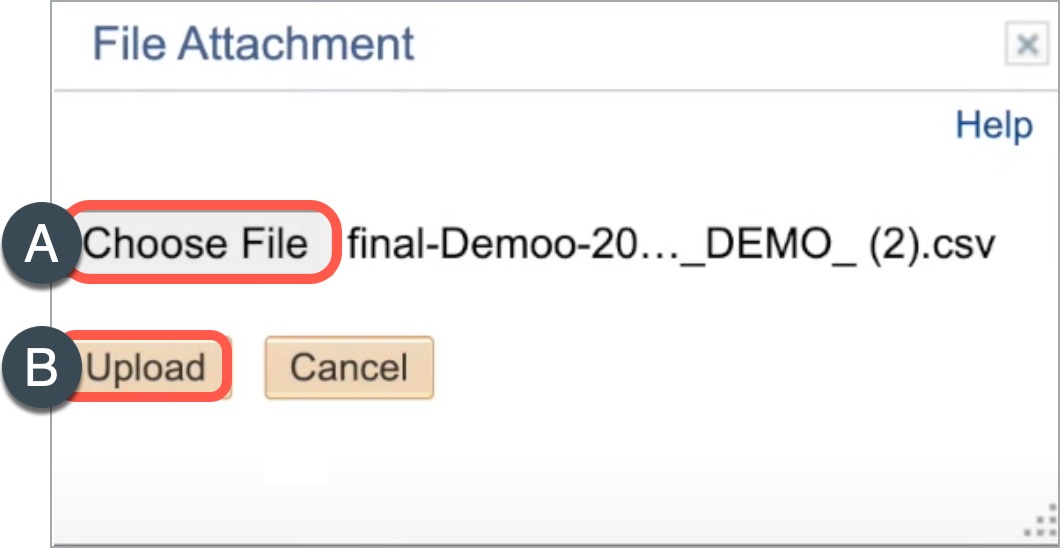
- Review the imported grades and select the Save button located at the bottom of the screen.
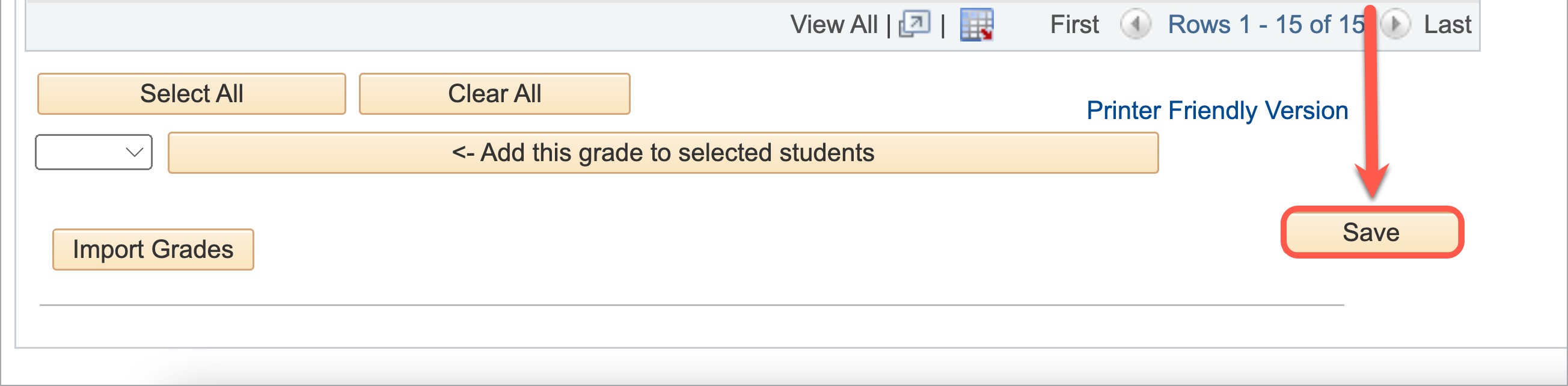
- A message will appear to inform you that your grades are saved, but not submitted to the registrar. Select OK.
Important Note About Correctly Setting Up Canvas Gradebook Export:
- To move the total back to default settings, place your cursor over the "Total" column header to reveal the kabob, and select Move to End.
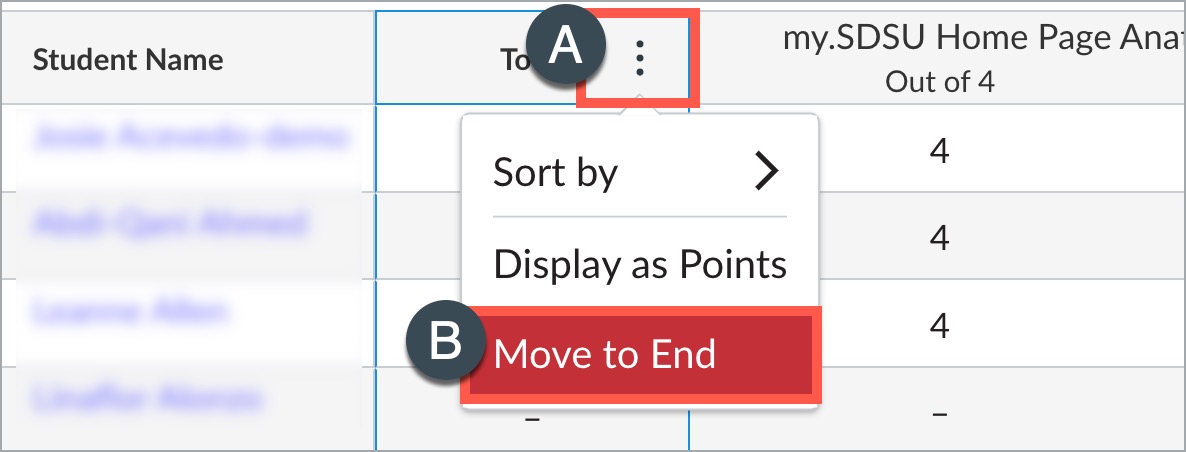
Post Grades
Watch Tutorial
View Time | 1:29 Mins
Watch this video to learn how to post grades in my.SDSU.
Note: The video blurs student information.
Note: When Post is selected, all of your student grades will be posted at once. It is not possible to submit individual grades one by one.
Read Tutorial
To post your grades, navigate to the Grade Roster Action section located above the class roster.
- In the drop-down menu, choose Approved and then select Save.
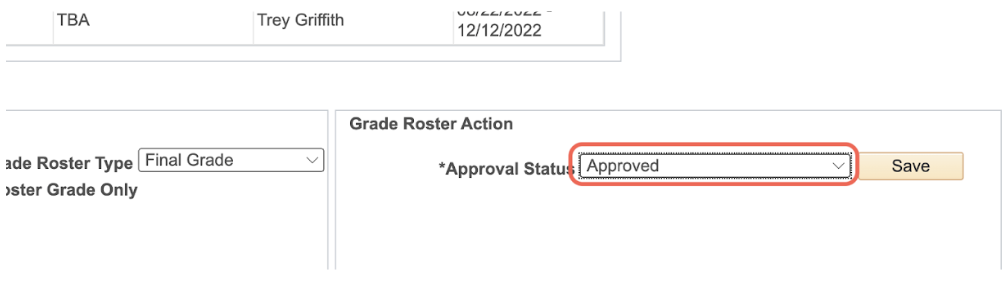
Note: Once you have approved and saved your grades, you will receive the following message. Your grades have been saved in my.SDSU but have not been posted.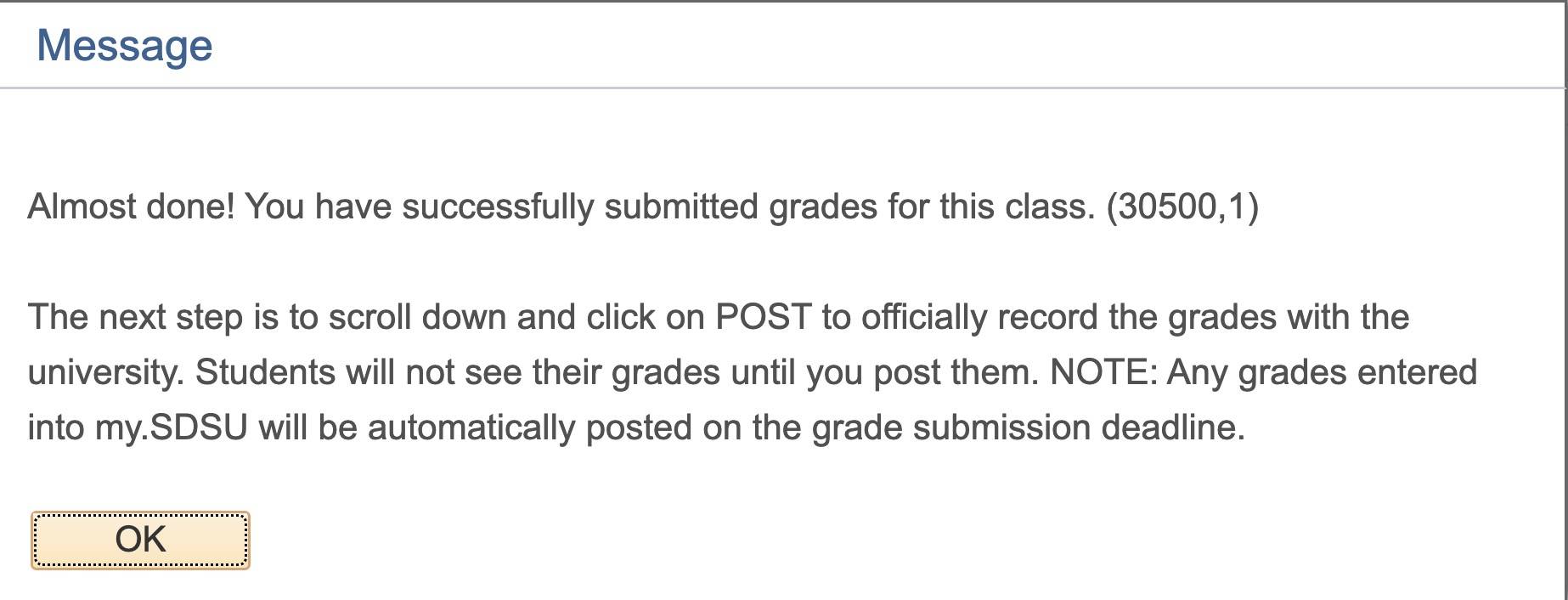
- At the bottom of the page, select Post to submit your grades to the registrar.
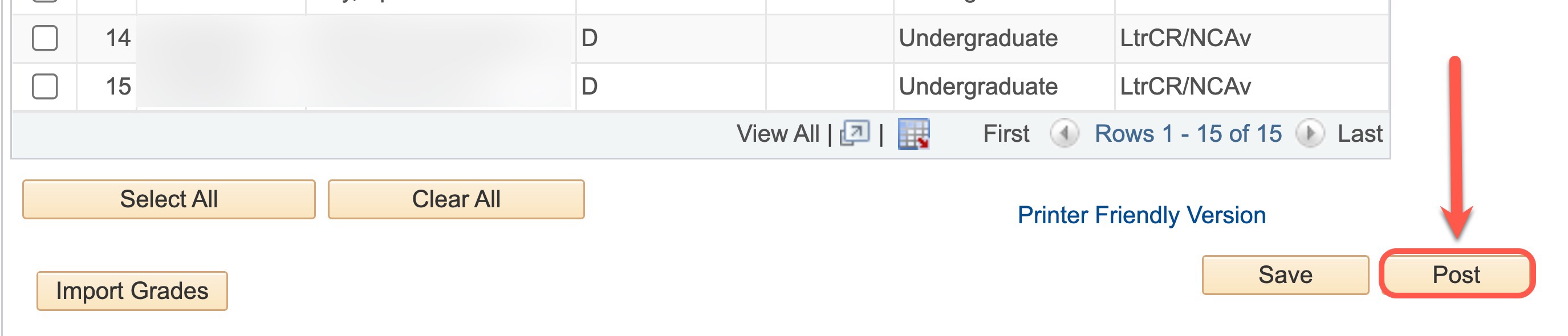
Note: If you do not see the post button, please contact your Department or College Coordinator. - When the grades are posted, the Status column to the right of the Grading Basis column will update to Posted.
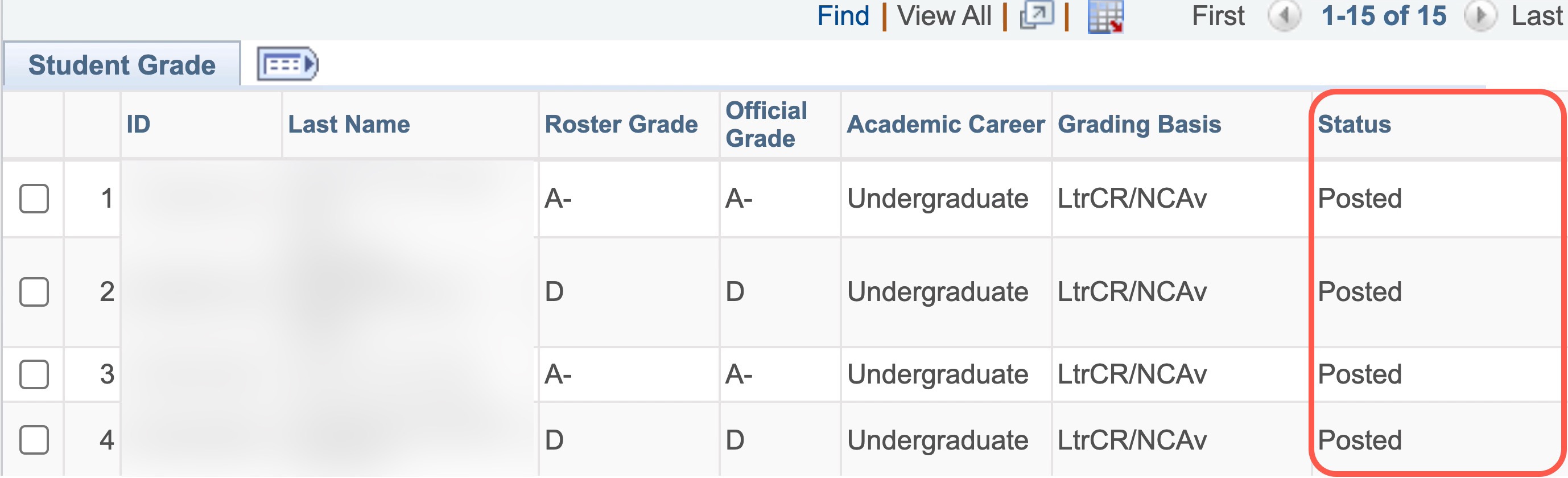
- When you are finished, select Change Class at the top of the page to return to the Faculty Center.
I Have a Small Class Size!
If you have fewer than twenty students in your course, it may be easier to manually update grades.
I Need to Edit the Grades I Just Posted!
Have you posted grades? You can change the grades after they are posted only during the grading period. For additional information, please read How Do I Correct Grades Once They're Posted?
