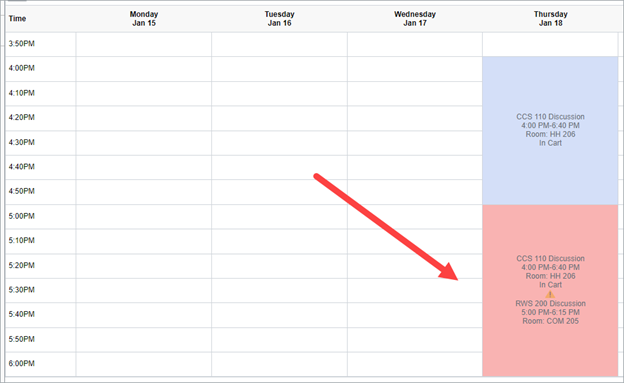How Do I View My Classes in the Calendar View?
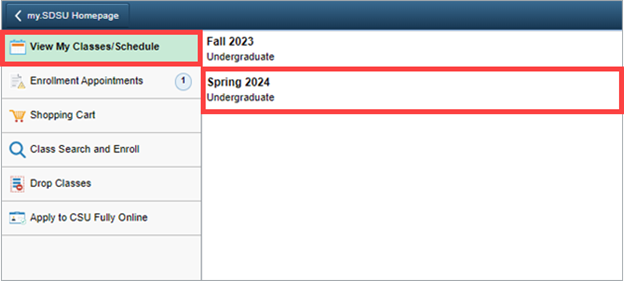
Introduction
Note: Your screen may look different from the screenshots in this article.The Manage Classes tile in my.SDSU allows you to view your classes in a Calendar View. The Calendar View can help you see what your potential schedule will look like day-to-day during the week. You can view your classes for the current term or a future term in the Calendar View.
In order to view your classes in the Calendar View, you will have to already be enrolled in a class, on the Waitlist, or have it in your Shopping Cart.
This guide will review how to view your current or future class schedule in the Calendar View.
Instructions
- Once you have added classes to your schedule or Shopping Cart for a term, select View My Classes/Schedule on the Manage Classes page. You may be prompted to select the term that you would like to view or you may be taken directly to your schedule for the current term.
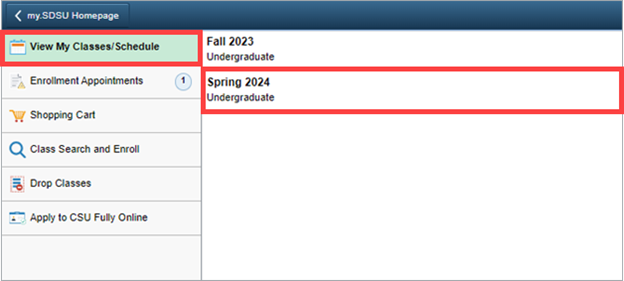
- On the View My Classes page, select the By Date tab to see your classes in the Calendar View. You can select if you would like to Show Cart Classes, Show Enrolled Classes, Show Waitlisted Classes, Show Dropped Classes, and/or Show Exam Schedule. If you are not able to select a checkbox, then the option is not available for your schedule.
 Open the image full screen.
Open the image full screen. -
On the By Date tab, select Calendar View to see a list of your classes with their meeting times in a calendar format for the week indicated in the Week of field.
The Start Time defaults to 8:00 AM and the End Time defaults to 6:00 PM. You can update these values whenever you are on the Calendar View.
 Open the image full screen.
Open the image full screen.
Note: The From date will default to the first day of classes before the term has begun. If the term you are viewing starts in the middle of the week, such as Wednesday, the first week of classes will not show courses that meet earlier in the week, such as Monday and Tuesday. To see a full week’s view of your potential schedule before the term has begun, update the Calendar view to the first Monday after classes have begun. Please see the Office of the Registrar’s website for a full academic calendar. -
On the Calendar View, you will see a weekly breakdown of your classes.
When you are enrolled in a class, it will appear on the Calendar View in green.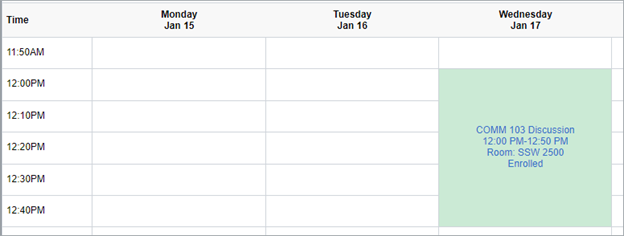
When a class is added to your Shopping Cart, it will appear on the Calendar View in blue.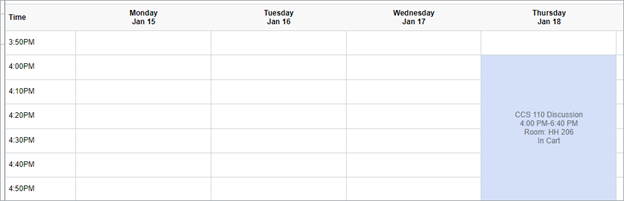
If you are on the Waitlist for a class, it will appear on the Calendar View in yellow.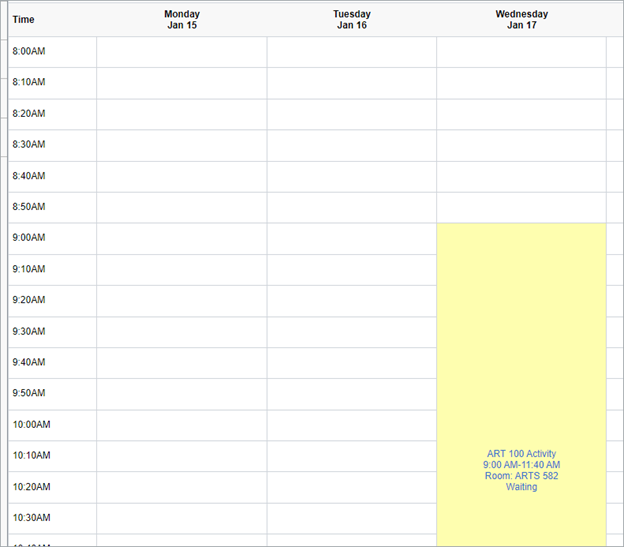
The default time for the Calendar View is between 8:00 AM and 6:00 PM, and any classes that meet outside of those times may not appear. You can change those times when in the Calendar View. Please note that classes that do not have a set meeting day or time will not appear anywhere in the By Date tab.
Time Conflict classes
If you add multiple courses to your Shopping Cart that meet at the same time, the overlapping time periods will be red on your Calendar View. Your calendar will only be red on the time periods those courses overlap. For example, if you have a class in your Shopping Cart that meets on Thursdays from 4:00PM - 6:40PM and another class in your Shopping Cart that meets Thursdays from 5:00PM - 6:15PM, Thursdays from 5:00PM - 6:15PM will be red.