How Do I Use the Advisor Center for Graduate Students?
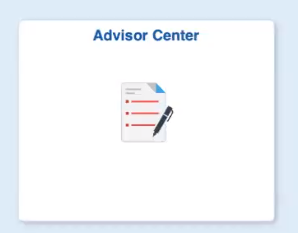
Introduction
Note: Your screen may look different from the screenshots in this article.
Both undergraduate and graduate advisors have access to the Advisor Center tile in my.SDSU to view their advisees’ student information. This guide will review the basic functions of the Advisor Center specifically for graduate students.
Instructions
- On the my.SDSU Homepage, select the Advisor Center tile.
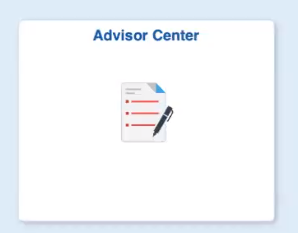
- You will see tabs for:
My Advisees
Student Center
General Info
Academics
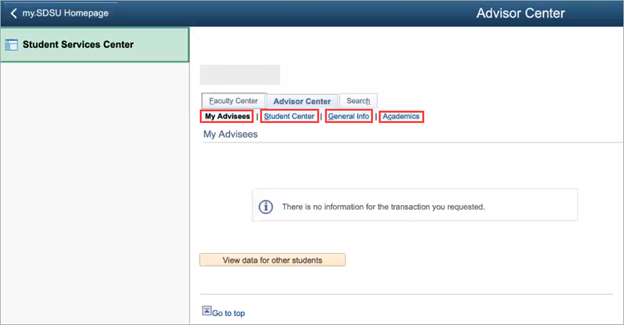 Open the image full screen.
Open the image full screen.
My Advisees
- On the My Advisees tab, you can search for your advisees by selecting View data for other students.
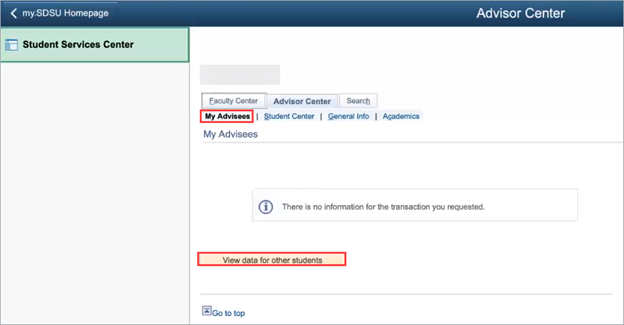 Open the image full screen.
Open the image full screen.
Note: On the My Advisees tab, you will always see a message saying "There is no information for the transaction you requested." This message means that the graduate advisor database has not been built into my.SDSU, which is why you need to search for your advisees using the View data for other students button. - Search for an advisee by either entering their my.SDSU EmplID in the ID field or their First Name and Last Name and selecting Search. Searching using the unique EmplID will better help you find the student you’re searching for, since multiple students may have the same first and last names. Please refer to the Locating an Identification Number guide if you are unsure of the student’s EmplID.
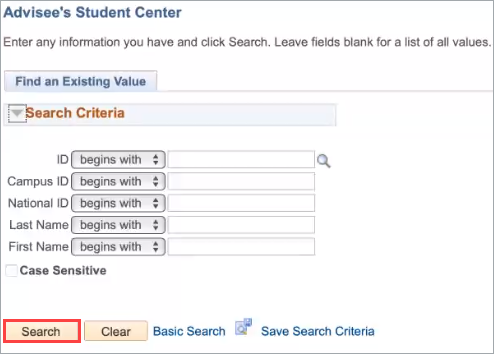
Note: You can leave the Campus ID and National ID fields blank.
Student Center
Once you have searched for an advisee, you will be directed to their Student Center where you will see This Week’s Schedule, Other Academic Information, Holds, a To Do List, and Enrollment Dates.
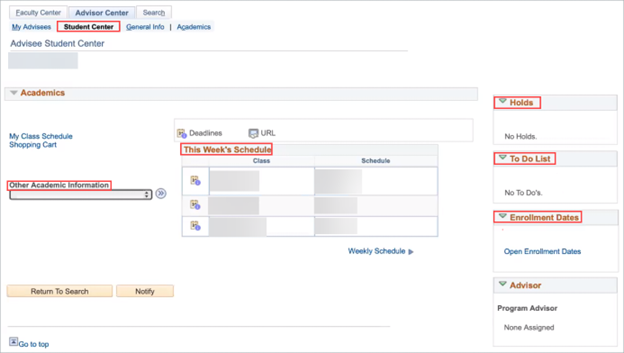 Open the image full screen.
Open the image full screen.
- This Week’s Schedule will display your advisee’s current classes and the times they meet.
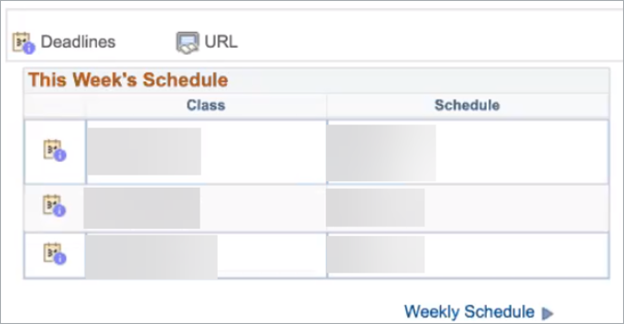
- Under Other Academic Information, you can access unofficial transcripts.
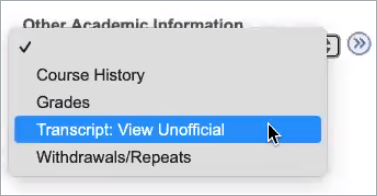
- On the right side of the page, you will see Holds, a To Do List, and Enrollment Dates if any are applicable.
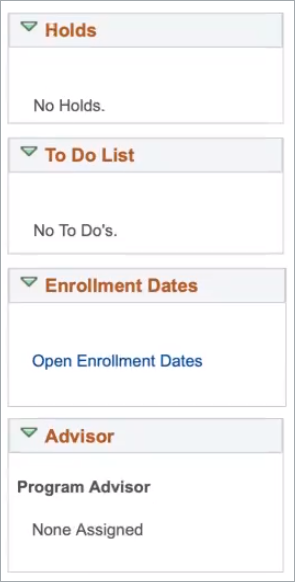
Note: Not all programs choose to utilize the To Do List section. - If the student has any holds on their account, select the hold name to view additional information. Students can view their holds in their Tasks tile.
Note: Program Advisor will always say None Assigned, since my.SDSU does not contain the advisor database.
General Info
On the General Info tab, you will see your advisee’s Service Indicators, Initiated Checklists, Student Groups, Names, and Email Addresses.
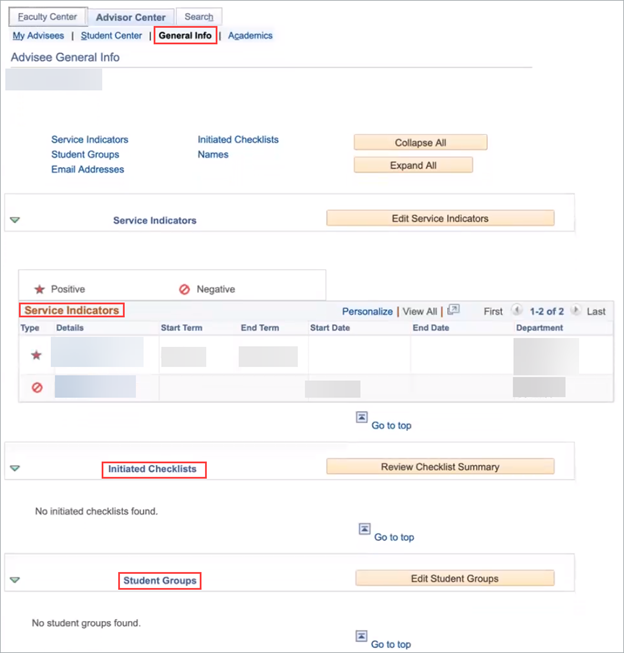 Open the image full screen.
Open the image full screen.
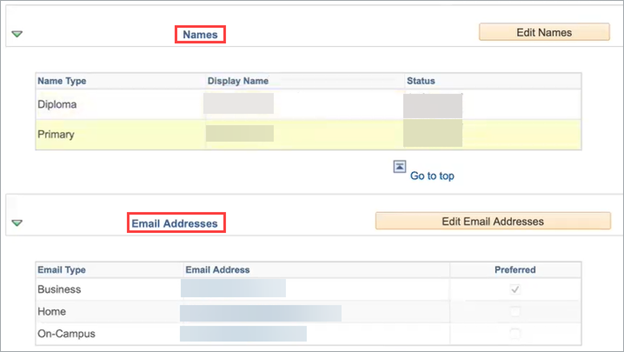 Open the image full screen.
Open the image full screen.- Service indicators are flags that have either positive or negative impacts on a student’s registration. Negative service indicators are commonly called “registration holds.”
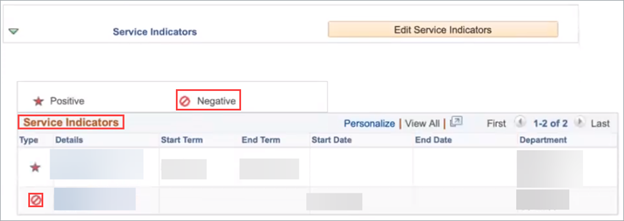 Open the image full screen.
Open the image full screen. - Initiated Checklists and Student Groups are not widely used for graduate students. However, any that have been added will appear here.
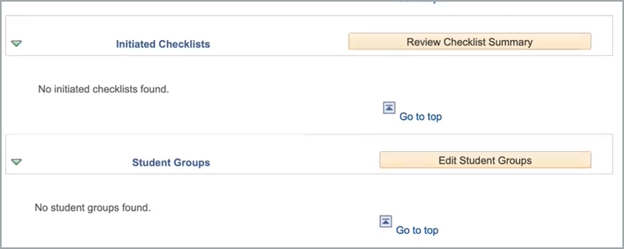 Open the image full screen.
Open the image full screen. - In the Names section, you will see your advisee’s name as it will appear on their Diploma and their Primary name. If your advisee has added a preferred name, it will also appear here. When students are applying for graduation in their final semester, it is important that they verify the name that they want printed on the Diploma. Their Email Addresses will appear below.
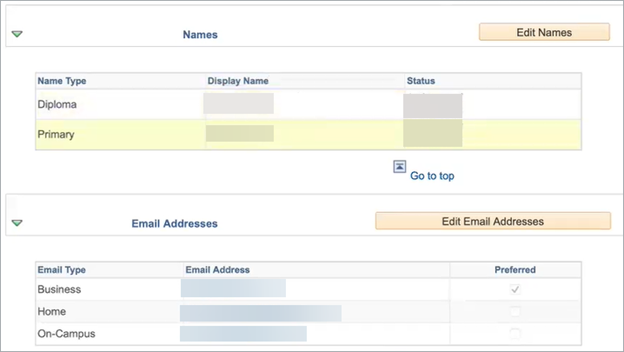 Open the image full screen.
Open the image full screen.
Academics
The Academics page is divided into two sections: An Institution / Career / Program section followed by a Term Summary.
- In the Institution / Career / Program section, you will see information about how far along your advisee is in their program along with their courseload and academic plan. On the left part of the page, you will see the Institution (SDSU) followed by Career and Program. Career will always be GRAD for a post-baccalaureate student unless they are taking non-credit classes through Global Campus.
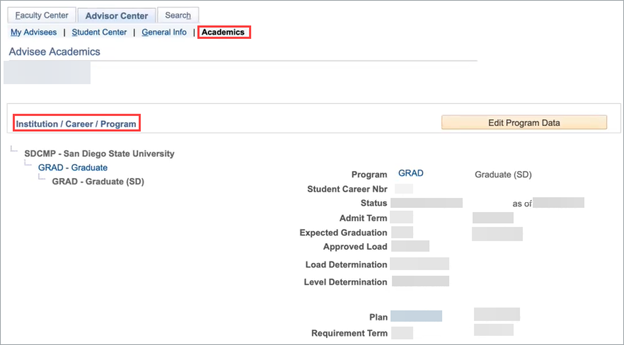 Open the image full screen.
Open the image full screen. - Please see a description of the fields on the Institution / Career / Program section below:
Header Description Program See Program Code Description below
Student Career Nbr Used for students with multiple graduate careers (not relevant for advising purposes) Status The status of the student at the current moment in time
Possible Field Values:
- Active in Program
- Pre-Matriculant
- Suspended
- Dismissed
- Completed Program
- Canceled
- Discontinued
- Deceased
Admit Term Admission term Expected Graduation The term in which the student is expected to graduate (based on their application)
Blank if the student has not applied for graduation
Approved Load Shows Full-time, Part-Time, or Less than Part-Time status
Used for external reporting
Load Determination Default text: Based On Units Level Determination Default text: Based On Units Plan Default text: Based On Units Requirement Term Used to determine which Catalog requirements the student will be held to
Typically the same as the Admit Term unless the student changes their major
If the student changes their major, the Requirement Term will be set to the term at which the major change was approved by the new graduate advisor
- Within the GRAD Career, there are 22 Programs for post-baccalaureate students. Each program includes many different degree plans. Please see a description of each program below. The most commonly used programs are starred and highlighted with red text.
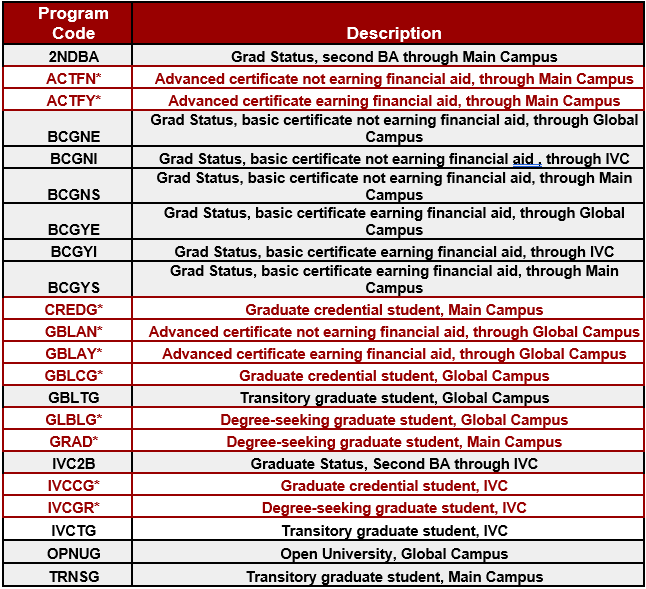 Open the image full screen.
Open the image full screen. - In the Term Summary section, you will see the courses that the student has taken each term along with their grades and the grading basis.
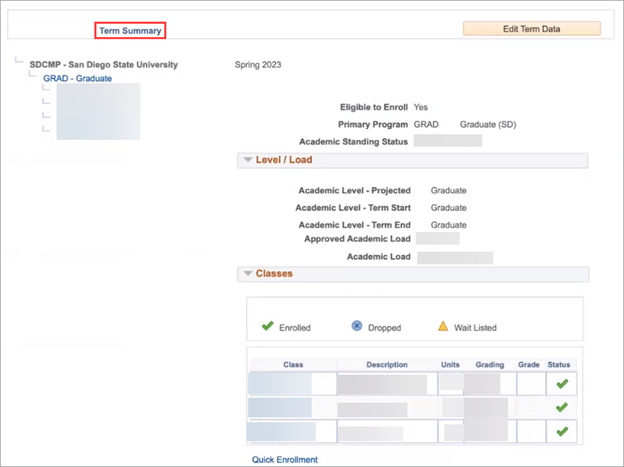 Open the image full screen.
Open the image full screen. - You will also see a summary of how the student's cumulative GPA was calculated each term. Grade and GPA information can also be found in your advisee’s unofficial transcripts, and, for Master’s and independent doctoral degree students, the degree audit. However, the Advisor Center Academics tab is the only place to see a list of courses that the student dropped prior to the end of the schedule adjustment period.
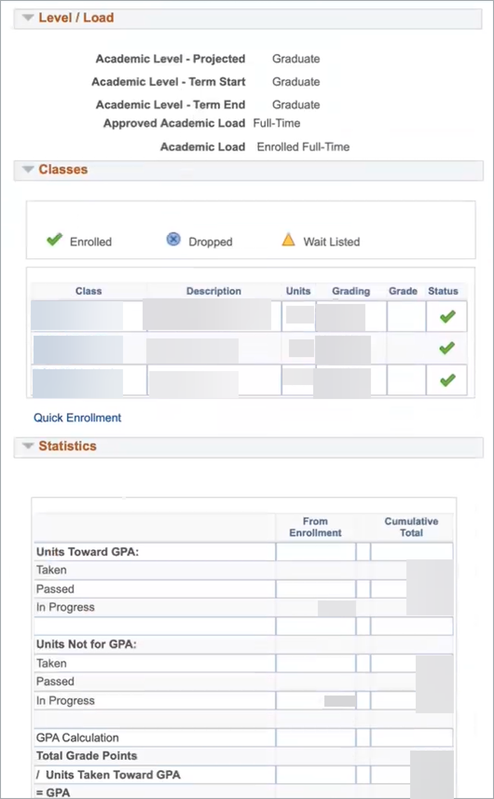 Open the image full screen.
Open the image full screen.
